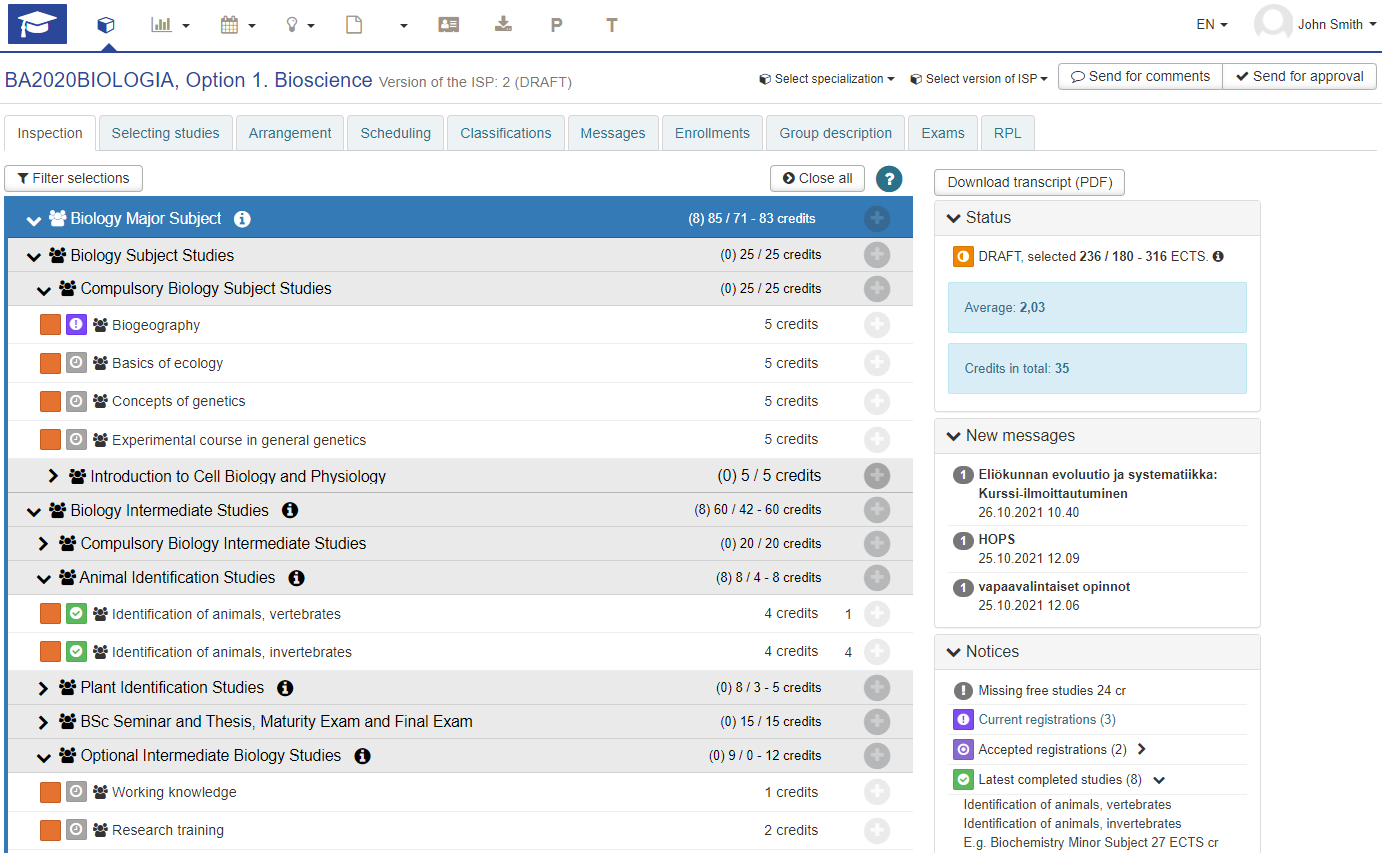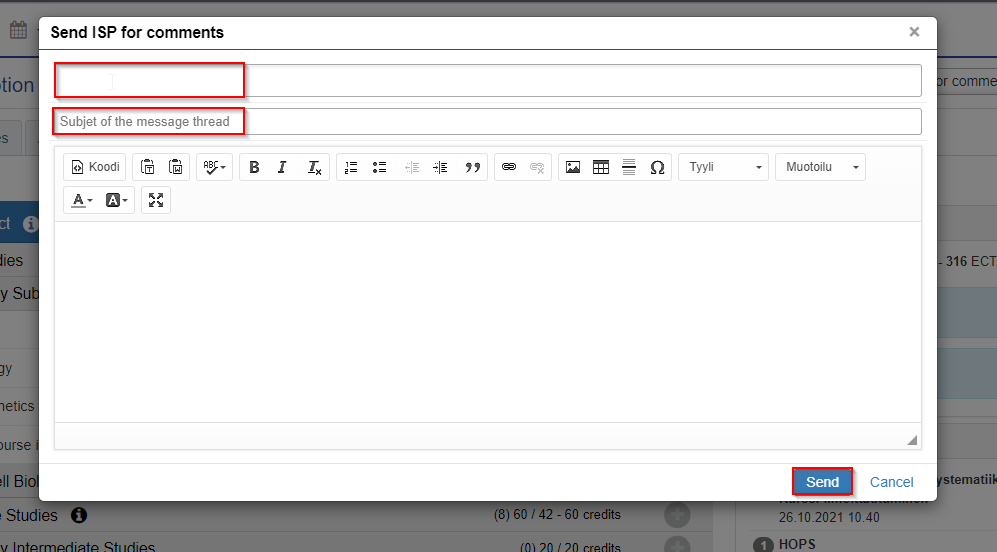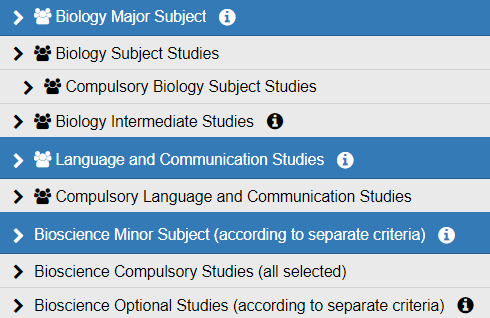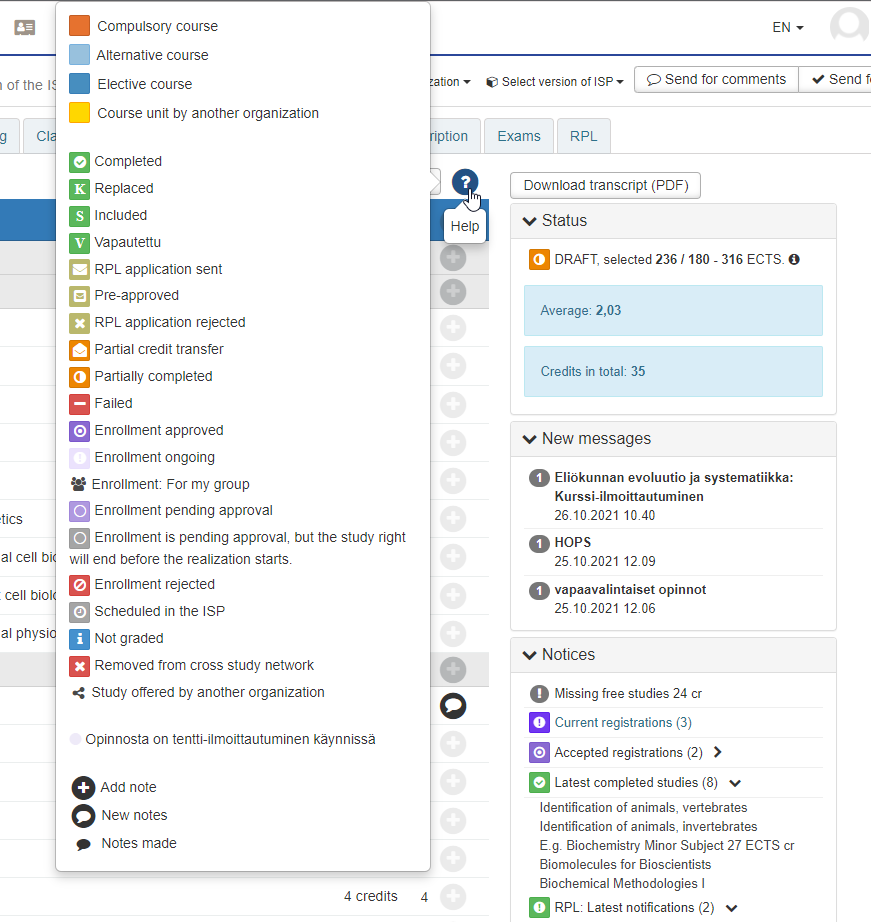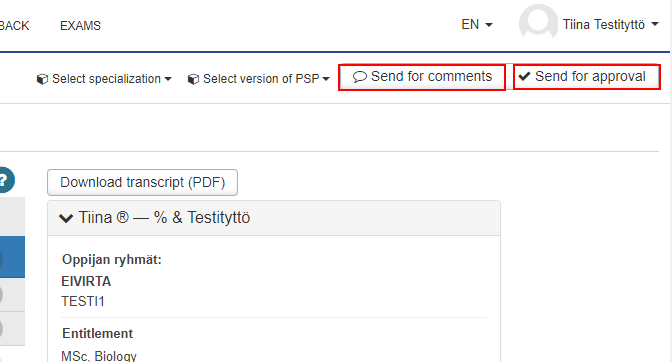Content
- Versions of PSP
- Sending PSP for comments or approval
- Browsing the PSP
- Downloading the transcript
- Status, new messages and notices
...
| Table of Contents |
|---|
...
Versions of PSP
On the right side of the headline there is a select specialization -button. By clicking that you can choose, which specialization is shown on the PSP.
...
(Picture 1)
On the right side of the specialization button there is select version of
...
...
PSP -button. By clicking that you can choose, which version of PSP are you browsing. You can choose either draft, which is open for editing, or approved version which cannot be edited.
...
(Picture 1)
Sending PSP for comments or approval
You can send your PSP to your teacher for comments or approval by clicking the buttons send for comments or send for approval.(Picture 2) Fill in the name of you teacher on the first row and below that fill in the subject of the message. Write down the message on the text field and click send.
When sending messages on Peppi, write your signature in the message. The message also goes to the recipient's email, and the sender of the message is “Noreply”. If the signature is missing, the tutor teacher does not know whose message it is.
N.B.! You can edit you PSP after the teacher has commented on it. After approving the PSP the PSP will transfer from draft to approved, and it can not be edited anymore. If you need to make changes on the approved PSP, you can edit the draft and send it for approval once again.
...
...
...
Browsing the PSP
On the Inspection-tab there is an up-to-date, structured PSP. PSP is based on the curriculum of your study right.
On the Inspection-tab there is the complete PSP. You can filter the information shown on the page by using filter sections -button.
By filtering you can for example choose only compulsory or mandatory studies, completed or incomplete studies.
You can filter the browsing view by academic years, semesters or periods.
Filter by clicking the options you want to have on the PSP view. The view will update automatically.
...
The course units have been separated in different study modules. You can change the PSP view by closing or opening the modules by clicking the arrow on the left side of the modules.
...
The modules have been placed in a hierarchical order. The major subjects have been shared to subject studies and compulsory studies. Language and communication studies and minor subjects have been shared into compulsory ans optional studies and so on. (Picture 3)
By opening the higher level module, the modules under that module open and you are able to view single course units. When the arrow on the left side of the module is pointing down, the module is fully open. When the arrow is pointing to the right, under that module there is more information which you can view by opening the module.
...
...
On the right side of the course units there is informed the study points of the specific course unit. On the right side of the course modules there is also informed the full amount of study points considering the module. It has been separated with a slash from the planned amount of study points. In front of these there is the number of completed study points in brackets.
...
...
Downloading the transcript
You can download the PSP transcript as
...
an unofficial PDF. Click
...
the download transcript (PDF) -button on the right side of the PSP.
...
Official, electronically signed transcript of records is downloaded in ATOMI-service. Read instructions about downloading an official, signed transcript of records here.
Status, new messages and notices
On the right side of the PSP-view there are three boxes. The first box, status, includes information on the status of your PSP. Under that you will have your newest messages considering your PSP. Below there are notices including PSP or enrolling in course units.
| Info | ||||
|---|---|---|---|---|
| ||||
| Info | ||||
|---|---|---|---|---|
| ||||
| Info | ||||
|---|---|---|---|---|
| ||||
| Info | ||||
|---|---|---|---|---|
| ||||