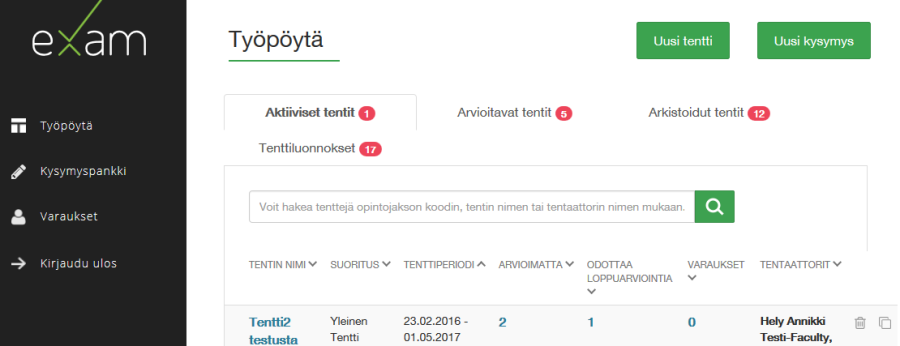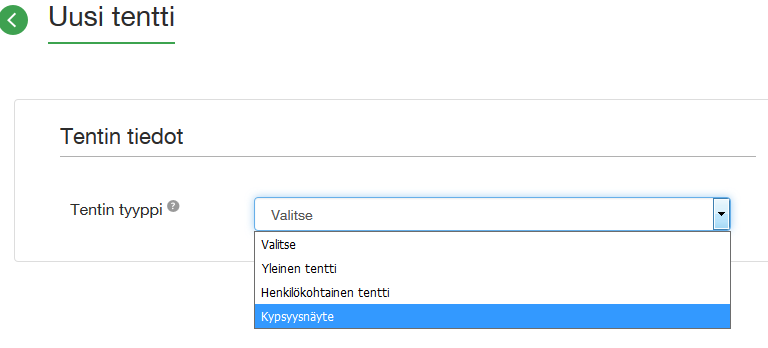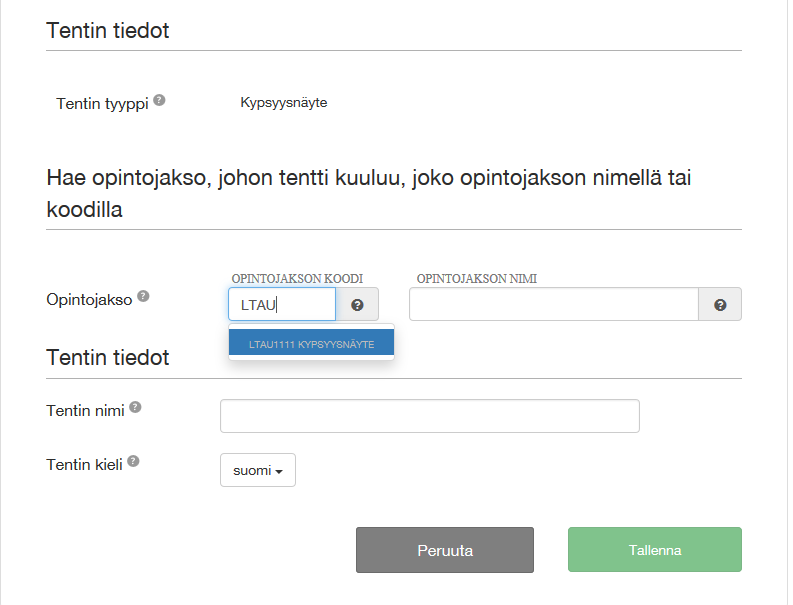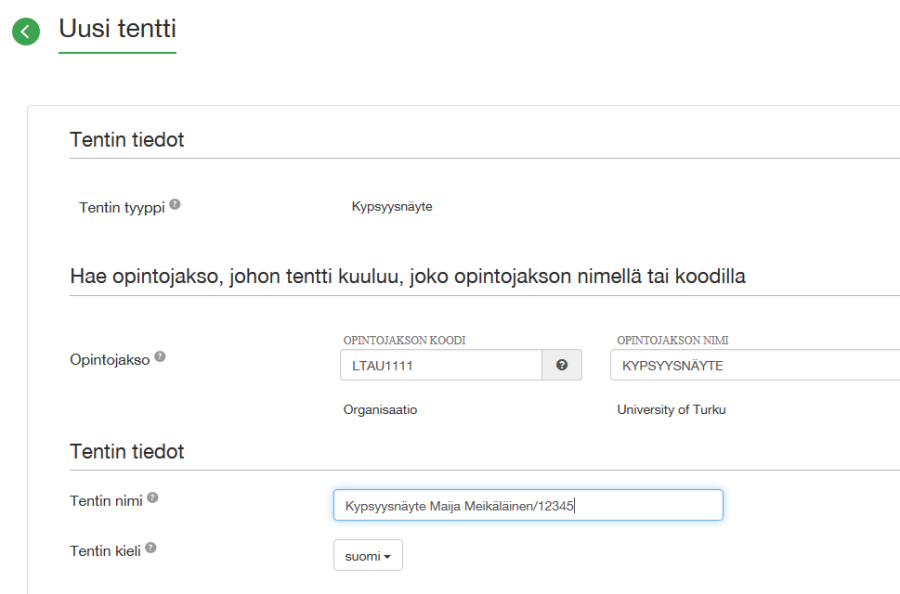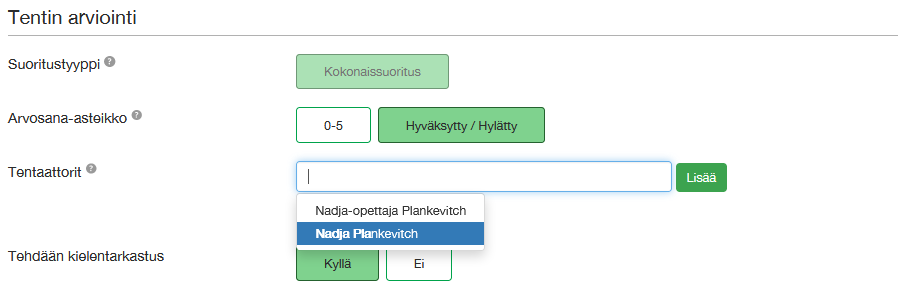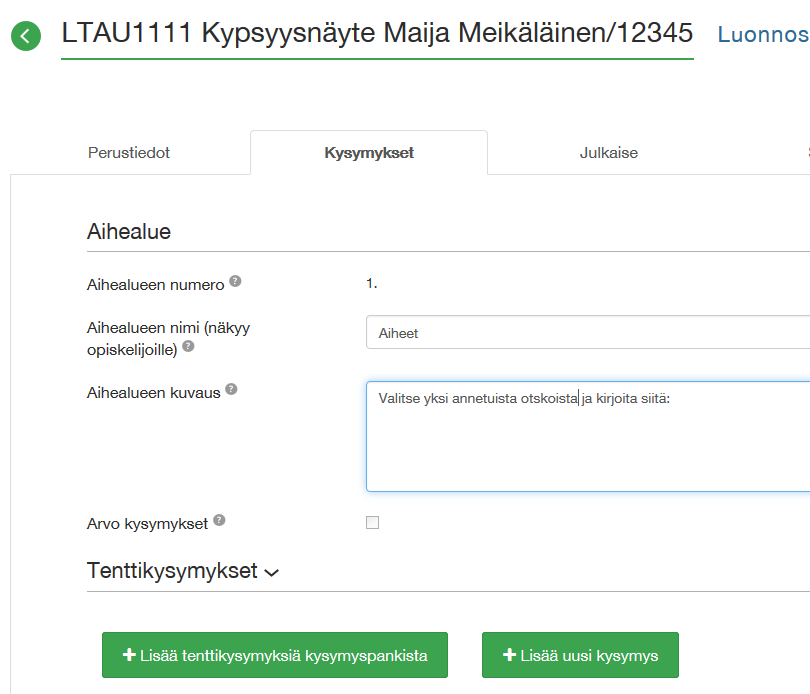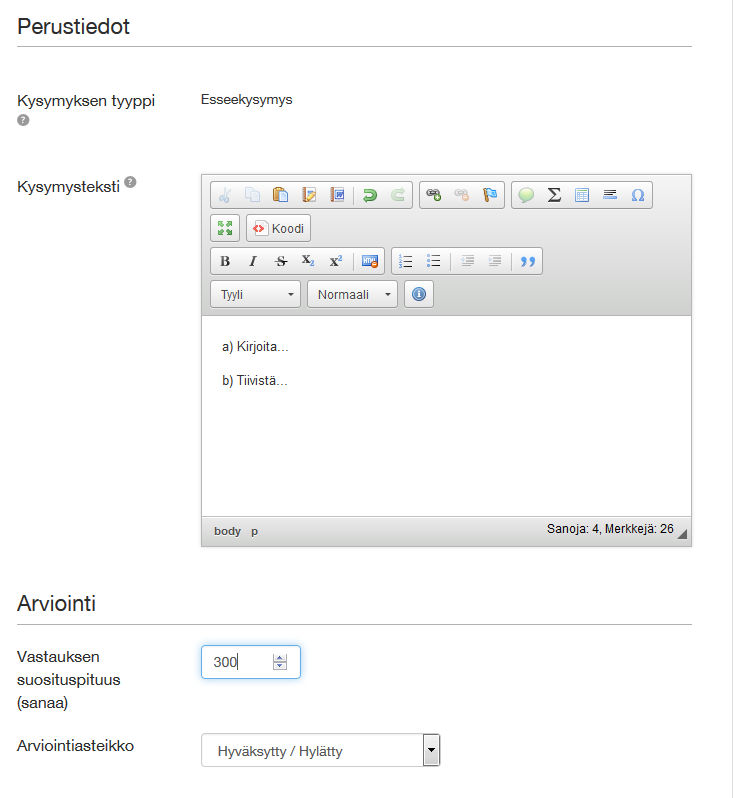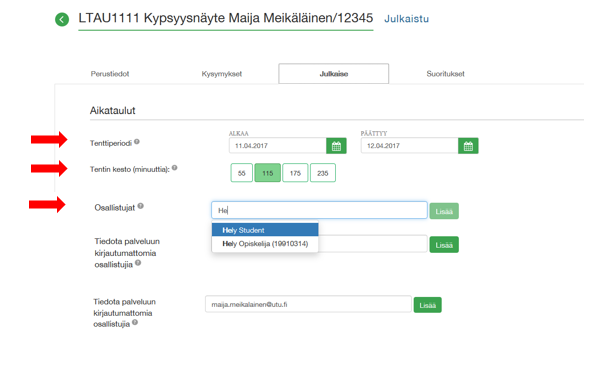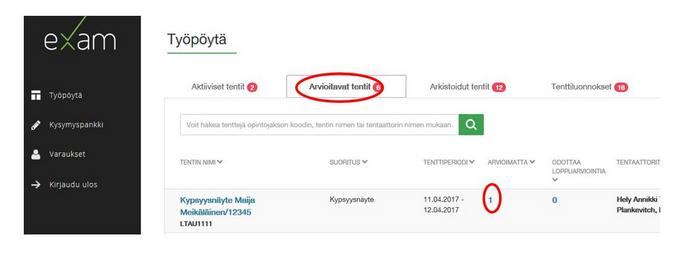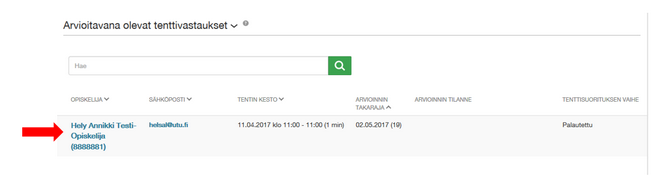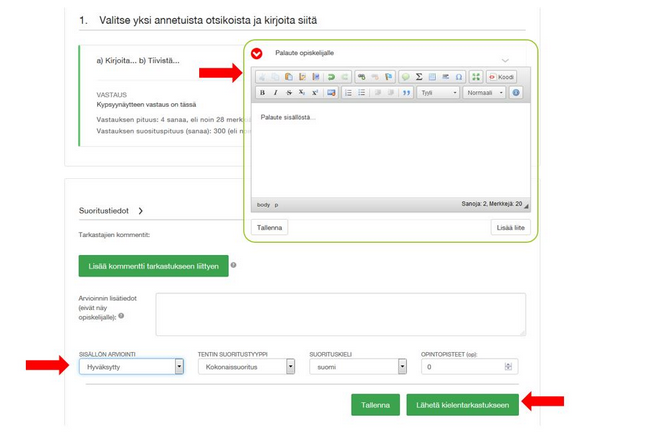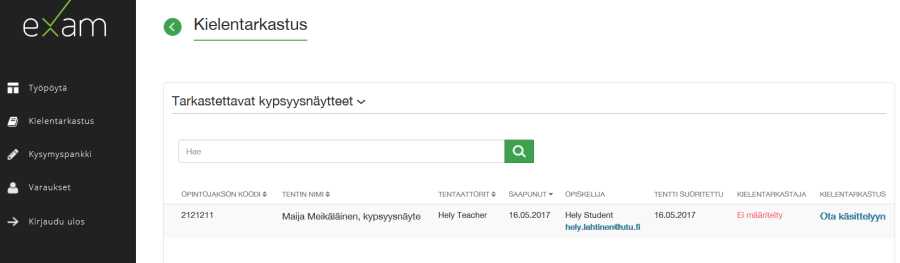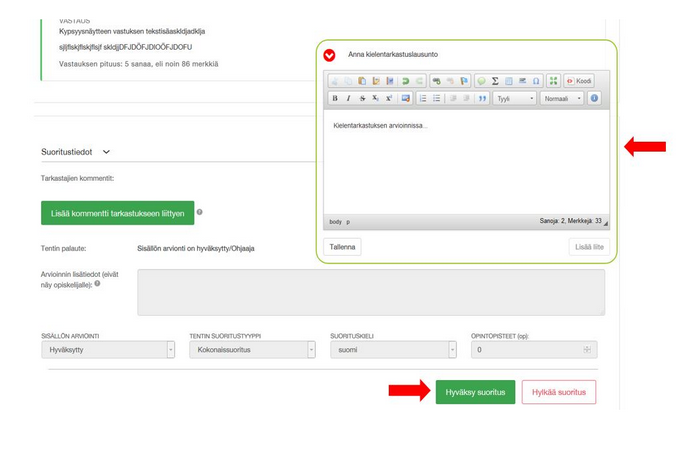Tarkista onko asennettu
Korkeakoulu voi itse päättää, asennetaanko heidän EXAM-järjestelmään kypsyysnäyte-toiminto vai ei.
Osassa kouluja kypsyysnäytteet tehdään EXAMissa kuten muutkin henkilökohtaiset tentit.
Opettajan ohje kypsyysnäytteen toteuttamiseen ja arvioimiseen sähköisenä tenttinä
A. Kypsyysnäytteen luominen
Avaa Firefox- tai Chrome -selain ja kirjaudu korkeakoulun EXAM-järjestelmään korkeakoulun tunnuksilla.
- Luo uusi kypsyysnäyte valitsemalla sivun ylälaidasta "Uusi tentti" > Kypsyysnäyte
a) Klikkaa Uusi tentti -painiketta.
b) Valitse tentin tyypiksi Kypsyysnäyte
2. Liitä kypsyysnäyte opintojaksoon
Kirjoita opintojakson koodi (a) ja kirjoita tentille nimi (b).
a) Kirjoita koodi
b) Kypsyysnäytteen nimenä kannattaa käyttää muotoa "Kypsyysnäyte opiskelijan nimi/op. numero". Paina Tallenna.
3. Täydennä arviointitiedot alla olevien ohjeiden mukaan.
- Arvosana-asteikko Kypsyysnäytteillä on Hyväksytty-Hylätty
- Tentaattori Kypsyysnäytteen ohjaaja (jos opintotoimisto luo kypsyysnäytteen). Valitse nimi ja klikkaa Lisää -painiketta.
- Tehdään kielentarkastus Valitaan sen mukaan tukeeko kielentarkastus. Valintaa ei voi muuttaa, kun kypsyysnäyte on luotu! Huom! Kielentarkastajaa ei tule lisätä nimellä kypsyysnäytteen tentaattoriksi. Exam lähettää automaattisesti tiedon tarkastettavasta kypsyysnäytteestä kielentarkastajille.
4. Lisää kysymys/kysymykset
Siirry "Kysymykset" välilehdelle:
- Aihealueen nimi: kirjoita tähän esim. "Aihe" tai "Aiheet" taikka "Otsikko" tai "Otsikot"
- Aihealueen kuvaus: jos opiskelija voi valita kypsyysnäytteen otsikon useammasta aiheesta, kirjoita aihealueen kuvaukseen ohje esim. "Valitse yksi annetuista otsikoista ja kirjoita siitä". Jos vain yksi otsikko/aihe, kuvauksen voi jättää tyhjäksi.
Aihealueen kuvaus kohtaan voit kirjoittaa tarvittaessa vastaamiseen lisäohjeita, joka näkyy opiskelijalle tentissä. HUOM! Kypsyysnäytteen kirjoitusohje on mukana kypsyysnäytteessä, joten sitä ei tarvitse lisätä.
Lisää kyspyysnäytteen kysymys:
- Valitse + Lisää uusi kysymys
- Valitse kysymystyypiksi "Esseekysymys"
- Kirjoita kysymys/kysymykset tekstieditorikenttään. erottele eri kysymykset a)… b)… c)
- Voit antaa pituuteen kypsyysnäytteen sanamäärän (ei pakollinen tässä kentässä)
- Arviointiasteikko kypsyysnäytteen tehtävässä on Hyväksytty- hylätty.
- TALLENNA kysymys
Lisätiedot kohdan kenttiä ei tarvitse täyttää kypsyysnäytteessä.
5. Julkaise kypsyysnäyte
Siirry "Julkaisuasetukset" -välilehdelle:
- Aseta kypsyysnäytteen suoritusaika "Tenttiperiodi" kohtaan:
- Alkaa: ensimmäinen mahdollinen suorituspäivä. Päättyy: viimeinen mahdollinen suorituspäivä.
- Tentin kesto: valitse kypsyysnäytteelle oman korkeakoulusi ohjeistuksen mukainen tentin kesto.
- Lisää osallistuja: kirjoita kenttään opiskelijan nimi > Valitse Lisää. Huom! Tarkista opiskelijanumerosta, että lisäät oikean opiskelijan kypsyysnäytteeseen.
- Mikäli opiskelija ei ole käynyt koskaan kirjautumassa EXAMiin, häntä ei löydy nimihaulla. Tässä tapauksessa voit lisätä hänen sähköpostiosoitteensa Tiedota palveluun kirjautumattomia osallistujia -kohtaan. Opiskelija saa EXAMista sähköpostin, kun tentti on julkaistu ja hän voi kirjautua palveluun tekemään tenttivarausta. Opiskelijaa ei enää tarvitse lisätä osallistujaksi, vaan opiskelija pääsee sähköpostin pohjalta tekemään kyspyysnäytteen.
- Älä toimita tentin ilmoittautumislinkkiä opiskelijalle, vaan opiskelijan tulee ilmoittautua saamansa sähköpostin kautta.
- Voit lisätä uusia osallistujia kypsyysnäytteeseen myös julkaisemisen jälkeen. Osallistujia ei voi poistaa tentin julkaisemisen jälkeen.
- Esikatsele kypsyysnäyte ennen julkaisua. Näkymä on pääpiirteissään kuten opiskelijoilla se näkyy tentissä.
- Tallenna ja julkaise: Osallistujaksi merkitty opiskelija saa sähköpostia, että tentti on luotu ja tenttiaika on varattavissa opiskelijan työpöydällä.
- Tentti näkyy ohjaajalle "Aktiiviset tentit" listassa, josta näet tenttiin tehdyt varaukset ja suoritukset.
- Exam-järjestelmä lähettää kaikille tentin tentaattoreille viestin, kun opiskelija on käynyt tekemässä kypsyysnäytteen.
Voit jatkaa kypsyysnäytteen suoritusaikaa tarvittaessa tentin Julkaisuasetukset välilehdellä.
- Jos opiskelija ei tee kypsyysnäytettä varaamanaan aikana, saat sähköposti-ilmoituksen, että opiskelija ei käyttänyt varaamaansa aikaa. Tämä varaamaton aika näkyy Suoritukset -välilehdellä "Tenttiin saapumattomat (1)" kohdassa. Jotta opiskelija pääsee varaamaan uuden ajan, tulee ajanvaraus vapauttaa opiskelijalle klikkaamalla saapumattomat sivun linkkiä.
- Jos opiskelija ei varaa lainkaan aikaa ja suoritusaika ehtii päättyä, voit jatkaa tentin suoritusaikaa tentin Julkaisuasetukset-välilehdellä kohdassa "Tenttiperiodi".
Muista tallentaa suoritusaikaan tekemäsi muutokset Julkaisuasetukset -sivun lopussa.
B. Kypsyysnäytteen sisällön arvioiminen
Sähköisenä tenttinä tehty kypsyysnäyte myös arvioidaan järjestelmässä.
Avaa Firefox- tai Chrome -selain ja mene korkeakoulusi EXAM-järjestelmään. Kirjaudu palveluun korkeakoulusi tunnuksella
Ohjaaja saa sähköpostia, kun opiskelija on käynyt tekemässä kyspyysnäytteen. Viestin linkistä pääset arvioimaan kypsyysnäytteen. HUOM! Ohjaaja arvioi Examissa kyspyysnäytteen ennen kielentarkastusta. Sisällön arvioinnin jälkeen ohjaaja lähettää kypsyysnäytteen kielentarkastukseen.
Vastauksen arviointi
Opiskelijan vastaus kypsyysnäytteeseen löytyy työpöydältä "Arvioitavat tentit" välilehdeltä. Arvioimatta sarakkeessa näkyy arvioimattomien tenttien määrä (1). Valitsetästä sarakkeen numero:
seuraavasta näkymästä pääset valitsemaan opiskelijan nimen ja siitä saat vastauksen luettavaksi
Opiskelijan kirjoittama vastaus on joko kysymyksen alla selaimessa tekstinä tai liitteenä tiedostona. Vastauksen alussa on tentin perustiedot mm. tentin varausaika, suoritusaika sekä opiskelijan mahdolliset aiemmat vastaukset kyseiseen tenttiin. Opiskelijan kirjoittaman vastauksen voi halutessaan tulostaa paperille tai tulosta-painikkeen kautta tallentaa pdf-tiedostoksi. Voit lähettää tarvittaessa opiskelijalle sähköpostia sähköpostilinkin kautta.
- Kypsyysnäytteen arvosanaksi annetaan hyväksytty tai hylätty
- Kirjoita kirjallinen sanallinen palaute "Palaute opiskelijalle" ikkunaan. Kypsyysnäytteessä palautteen antaminen on pakollista. Voit lisätä palautteeksi esim. "Sisältö hyväksytty" tms. Paina Tallenna.
Voit tallentaa arvioinnin keskeneräisenä "Tallenna" painikkeella ja jatkaa arviointi myöhemmin - Jos kypsyysnäytettä ei lähetetä kielentarkastukseen, paina "Lukitse arviointi".
- Jos kypsyysnäyte lähetetään kielentarkastukseen ja jos kypsyysnäytteen sisältö hyväksytään valitse "Lähetä kielentarkastukseen", tämä toiminto myös tallentaa arvioinnin. Kypsyysnäyte siirtyy tilaan "Odottaa loppuarviointia" ja "Odottaa kielentarkastusta".
- Kun kielentarkastaja on tehnyt kielen arvioinnin, saat viestin kielentarkastuksen valmistumisesta.
- Korkeakoulusta riippuen kypsyysnäytteen suoritus saattaa siirtyä kielen hyväksymisen jälkeen automaattisesti rekisteriin Exam järjestelmästä. Suoritus löytyy myös Arkistoidut tentit listastasi EXAMissa. Jos suoritus ei siirry automaattisesti rekisteriin, ilmoita suoritus virkailijalle kirjattavaksi rekisteriin.
Jos kypsyysnäytteen sisältö tai kieli hylätään, tehdään opiskelijalle järjestelmään uusi kypsyysnäyte sovittavalla tavalla.
Jos kypsyysnäytteen sisältö tai kieli hylätään, tehdään opiskelijalle järjestelmään uusi kypsyysnäyte korkeakoulussasi sovitulla tavalla. Ole yhteydessä ohjaajaan ja/tai opintotoimistoon, siitä miten kypsyysnäytteen uusinta opiskelijalle tehdään.
C. Kypsyysnäytteen kielentarkastus ja kokonaisuuden arvioinnin valmistuminen
Sisällön arvioinnin jälkeen kypsyysnäyte siirtyy kielentarkastukseen. Kaikille kielentarkastajille näkyvät kaikki kielentarkastusta odottavat kypsyysnäytteet.
Voit järjestää kypsyysnäytteet koodin, tentin nimen, tentaattorin (ohjaajan), saapumisajan (milloin tullut kielentarkastukseen), opiskelijan, tentin suoritusajan tai kielentarkastajan perusteella. Tarkastettavat kypsyysnäytteet -listassa näkyvät kaikki uudet ja parhaillaan kielentarkastuksessa olevat kypsyysnäytteet.
Ota uusi kypsyysnäyte kielentarkastukseen "Ota käsittelyyn" valinnalla.
Kun kypsyysnäyte on otettu kielentarkastukseen, näkyy listassa kielentarkastajan nimi. Kaikki kielentarkastajat näkevät kaikki arvioitavana olevat kypsyysnäytteet ja toisella arvioitavana olevan kypsyysnäytteen voi ottaa itselle "Katso tästä" valinnalla. Kun kirjoitat kypsyysnäytteeseen palautetta ja tallennat sen, vaihtuu kielentarkastaja. Voit lähettää opiskelijalle ja kielentarkastajalle sähköpostia klikkaamalla osoitteita.
Opiskelijan kirjoittama vastaus on joko kysymyksen alla selaimessa tekstinä tai liitteenä tiedostona. Vastauksen alussa on tentin perustiedot mm. suoritusaika, tentin kesto sekä opiskelijan mahdolliset aiemmat vastaukset kyseiseen tenttiin. Opiskelijan kirjoittaman vastauksen voi halutessaan tulostaa paperille tai tulosta-painikkeen kautta tallentaa pdf-tiedostoksi.
Sivun lopusta näet ohjaajan sisällöstä kirjoittaman palautteen sekä arviointitiedon.
- Kirjoita kirjallinen palaute "Palaute opiskelijalle" -ikkunaan (pakollinen). Voit lisätä palautteeksi esim. "Kieli hyväksytty" tms. Paina Tallenna. Voit lisätä palautetta myös liitteenä.
- Valitse "Hyväksy suoritus" tai "Hylkää suoritus" sen mukaan onko kieli hyväksytty vai hylätty.
- Kun kielentarkastaja on tehnyt kielen arvioinnin ohjaaja saa viestin kielentarkastuksen valmistumisesta.
- Myös opiskelijalle lähtee viesti arvioinnin valmistumisesta ja hän näkee arvioinnista kypsyysnäytteen arvionnin sekä sisällöntarkastajan ja kielentarkastajan kirjoittaman palautteen.
- Korkeakoulusta riippuen kypsyysnäytteen suoritus saattaa siirtyä kielen hyväksymisen jälkeen automaattisesti rekisteriin Exam järjestelmästä.
Jos kypsyysnäytteen kieli hylätään, tehdään opiskelijalle järjestelmään uusi kypsyysnäyte sovittavalla tavalla.
Arvioidut kypsyysnäytteet löytyvät "Tarkastetut kypsyysnäytteet" listasta. Arvioinnin pääsee näkemään tentin nimestä.