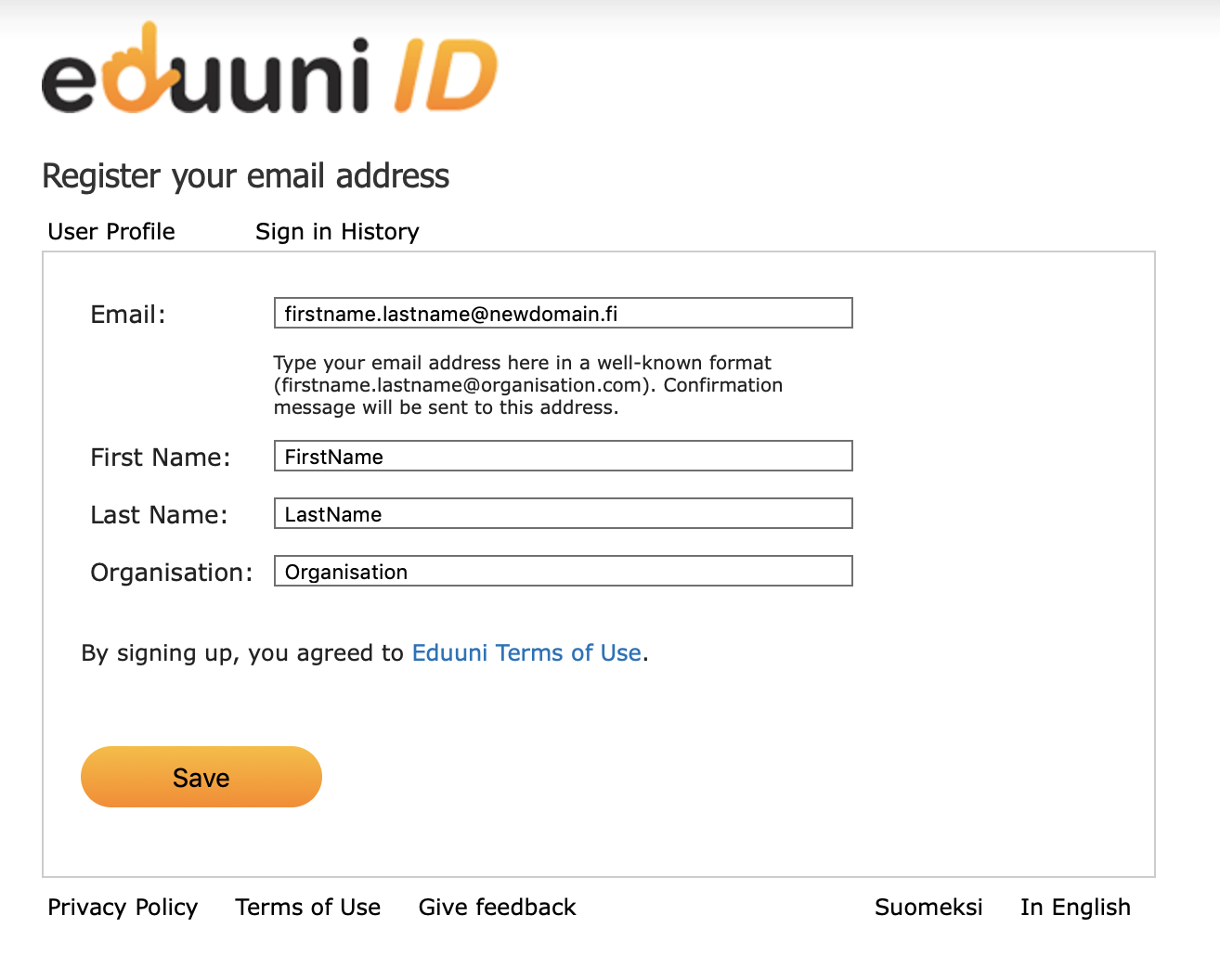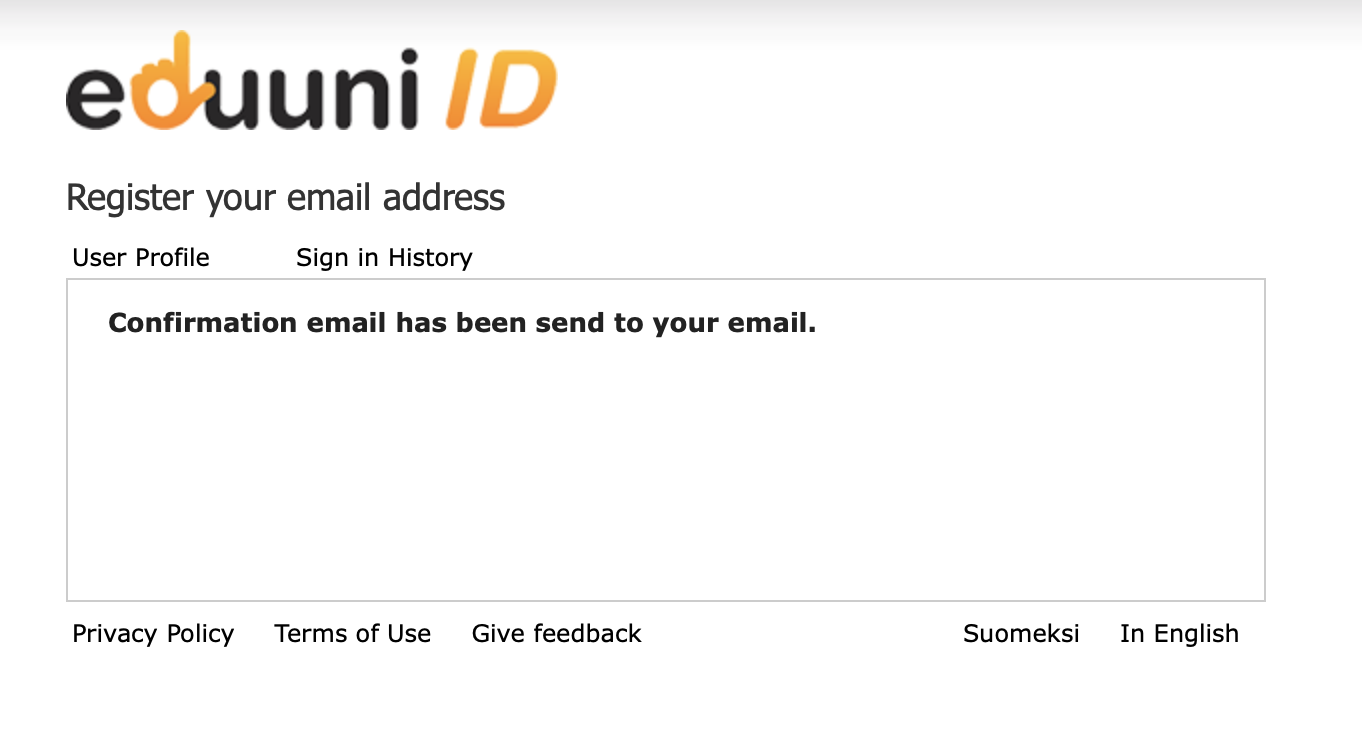Change your registered work email address (suomeksi)
How to change your Eduuni-ID work email address
Changing the username of your email address
To change the username of your Eduuni-ID email address
- Go to Eduuni-ID’s registration http://id.eduuni.fi/signup/ and select Start Sign up.
- If needed, select your sign in method and sign in. Use the same sign in method as before or a new Eduuni-ID account is created for you.
- After sign in you’ll see your current Eduuni-ID user info.
- Change your work email address and save information. You can also change other information at the same time.
- Confirm your work email address change if needed* by selecting a link from email confirmation message.
- Close all open browser windows so that your current Eduuni sign in information is deleted and you can sign in with new information.
*When using Haka-, Virtu and Office 365 (Azure AD) -sign-in methods the email address doesn’t need to be confirmed if the same email address information is sent from sign-in server.
If you changed the username of your email address, wait about 15 minutes before signing in to the Eduuni-services in order to populate the changes to the Eduuni-services. You’ll get an email message when your email address has updated to the Eduuni-services.
Changing the domain name of your email address
If your organisation is Finnish higher-education institution or in the Ministry of Education and Culture’s administrative sector and your organisation’s email domain has changed, contact Eduuni-support or your organisation’s Eduuni admin. Email domain change can then be made without deleting current account and redefining permissions.
Changing the Eduuni-ID email address when organisation's domain changes
This guideline may only be used when the domain change has been enabled in Eduuni-ID (A→B).
If you have already created an account with the new email address, the change by this guideline is not possible. You may ask permissions to your new account from the site owner.
Contact your organisation's Eduuni-administrators or IT support if needed.
It's important to do these following two steps (Part 1 & Part 2) separately, so that the account remains the same.
Step 1
1. Go to Eduuni-ID’s registration http://id.eduuni.fi
2. Select "Sign in".
3. If needed, select your sign in method and sign in. Use the same sign in method as before. Otherwise a new Eduuni-ID account is created for you.
4. After sign in you’ll see your current Eduuni-ID user info. NB! If you don't see your information on the form, please do not fill in your new email address at this point. Contact your organisation's Eduuni-administrators or IT support if needed.
5. Change your email address:
6. Save
7. Click "Confirm"
8. Confirm the change by selecting a link from email confirmation message (or copy the link to the browser if needed)
9. Close all open browser windows so that your current Eduuni sign in information is deleted. Please wait at least 15min before * signing in to Eduuni so that the new email address updates to the services.
After that you can proceed to Step 2.
*After Step 1 you can sign in with the same sign in method as before.
Step 2: Changing the sign in method:
---