HUOM! Nämä ohjeet on tarkoitettu EXAMin Admin-roolille eli järjestelmän pääkäyttäjille.
- Adminilla on täydet oikeudet ylläpitää ja muokata organisaatiokohtaisia EXAM-järjestelmän asetuksia ja käyttöehtoja, hallinnoida tenttitiloja ja -koneita sekä käyttäjätietoja. Lisäksi Admin voi muokata tentaattorien kysymyksiä ja tenttejä.
- Admin voi tarkastella erilaisia raportteja ja tilastoja.
- Admin voi poistaa opiskelijan tenttivarauksia tai vapauttaa opiskelijan tenttikertoja.
- Asetukset-toiminnolla admin hallinnoi organisaation EXAMia koskevia asetuksia. Ylläpito-toiminnolla admin kontrolloi tenttitiloja ja –koneita.
Työpöytä
Varausten ja suoritusten seuranta sekä hallinta
Työpöydältä admin eli ylläpitäjä voi hakea kaikki järjestelmässä tehdyt tenttisuoritukset ja tulevat varaukset tietyllä aikavälillä. Muista ensin asettaa haluttu aikaväli kohdasta "Alkaa" ja "Päättyy", sillä oletuksena on kuluva päivä. Varauksia voi myös seurata tenttikohtaisesti, tenttaattoritiedon tai opiskelijan perusteella, poistaa opiskelijan varauksia, vaihtaa tenttikoneen varauksen toiselle saman tilan koneelle tai tarvittaessa vapauttaa keskeytettyjä tenttisuorituksia, jotta opiskelija voi ilmoittautua uudelleen tenttiin.
Varauksen poistaminen
"Poista varaus" -painikkeella voi poistaa opiskelijan varauksen esim. konerikon tapauksessa. Opiskelija saa varauksen poistamisesta automaattiviestin sähköpostiinsa. Opiskelijalle voi kirjoittaa myös lisätietoja saateviestin, joka menee opiskelijan sähköpostiin automaattiviestin mukana.
HUOM! Varauksen poistamisesta ei lähde automaattiviestiä toisen korkeakoulun tenttivierailijalle. Jos vierailijan varaus pitää poistaa, ota yhteyttä vierailijan kotikorkeakoulun EXAM-tukeen ja pyydä ilmoittamaan, että varaus on poistettu.
Tentin vapauttaminen
Jos opiskelija on käyttänyt kaikki tentin suorituskerrat, tentti pitää vapauttaa uudelleen varattavaksi. Vapautuksen voi tehdä tentaattori tai admin. Admin voi vapauttaa tentin Varausten hallinnasta klikkaamalla Vapauta-painiketta. Järjestelmän ilmoittaa "Suorituskerta vapautettu" ja Vapauta-painikkeen väri muuttuu vaalemmaksi. Mikäli tenttiin on määritelty ennemmän kuin 1 suorituskertaa, niin tällöin tentin voi vapauttaa vasta sitten kun kaikki suorituskerrat on käytetty.
Tenttikoneen vaihtaminen
Tenttikoneen voi vaihtaa toiseen "Vaihda tenttikone" –painikkeella. Tällöin avautuu opiskelijan varaaman tenttitilan vapaana olevat koneet, joista ylläpitäjä voi valita toisen koneen ja tallentaa valinnan. Tallentamisen jälkeen järjestelmään tulee näkyville pieni ilmoitus "Päivitetty" ja opiskelija saa sähköpostiinsa ilmoituksen, että tenttikone on vaihdettu. HUOM. Voit vaihtaa koneen vain samaan tenttitilaan, jossa alkuperäinen varaus oli.
Tentit
Kaikkien järjestelmään luotujen tenttien hallinta
Tenttien haku
Tenttejä voi hakea opintojakson koodin, tentin nimen tai tentaattorin nimen perusteella. Sarakkeissa olevien otsikoiden jälkeen on nuolimerkki, jota klikkaamalla voi lajitella tenttejä esim. koodin mukaan nousevassa tai laskevassa järjestetyksessä. Tässä valikossa voit myös kopioida tai poistaa tentin. Tenttejä, joissa on suorituksia tai tulevia varauksia ei voi poistaa.
Kysymyspankki
Kysymyspankissa admin näkee kaikki järjestelmään luodut kysymykset.
Kysymykset toimivat EXAMissa seuraavasti. Tentaattori/admin voi luoda kysymyksiä Kysymyspankissa tai suoraan tentin luonnin yhteydessä. Jos kysymys luodaan tentissä, tallentuu kysymys automaattisesti kysymyspankkiin. Jos kysymystä muokkaa, muutokset tallentuvat kaikkiin niihin tentteihin, joissa kysymys on käytössä.
Ylläpito
Tenttitilojen ja -koneiden luonti ja hallinnointi
Yleisen huoltokatkon lisääminen
Voit lisätä korkeakoulusi EXAM-järjestelmää koskevan, yleisen huoltokatkoajan. Tämän huoltokatkon ajalle ei voi tehdä tenttivarauksia, tenttivierailuvarauksia tai luoda omakonetenttitilaisuuksia.
Luo uusi huoltokatko klikkaamalla Tenttitilojen ylläpito -otsikon alapuolella Huoltokatko-tekstin perässä olevaa plus-merkkiä. Syötä käyttökatkolle kuvaus (esim. kuukausittainen huoltokatko, katko, poissa käytöstä tms...). Lisää katkolle alkamis- ja päättymispäivämäärä sekä alkamis- ja päättymiskellonaika. Klikkaa tallenna.
Lisäämäsi huoltokatkot koskevat koko korkeakoulusi EXAM-järjestelmää ja kaikkia tenttitiloja. Lisäämäsi huoltokatkot näkyvät Huoltokatko-otsikon alla listattuna. Voit muokata huoltokatkoa klikkaamalla sen perässä olevaa kynäkuvaketta. Voit poistaa huoltokatkon klikkaamalla sen perässä olevaa ruksia.
Tenttitilan perustaminen ja nimeäminen
Lisää uusi tenttitila klikkaamalla plus-merkkiä "Tenttitilojen ylläpito" -näkymässä. Anna tenttitilan nimi klikkaamalla EI NIMEÄ -tekstin perässä olevaa kynäkuvaketta. Lisää myös tiloaohjeet ja tilan paikkatiedot. Pääset tarvittaessa myöhemmin muokkaamaan nimeä ja muita tietoja Perustiedot -sivulla.
Oletusaukioloaika
Määritä kullekin päivälle vakioaukioloaika klikkaamalla jokainen aikaväli, jolloin haluttu aikaväli maalautuu vihreällä, esimerkiksi maanantaista lauantaihin klo 8.00-20.00.
Klikkaa kellonaika, jolloin tila aukeaa ja seuraavaksi kellonaika, jolloin se sulkeutuu. Näin aktivoituu valintojen välinen aika vihreäksi.
Tenttien alkamisajankohta
Valitse tämän jälkeen tenttien alkamisajankohdat. Jos tentti alkaa aina tasatunnein, kirjoita laatikkoon 0 minuuttia yli tasatunnin. Tämän jälkeen klikkaa ne ajat, jolloin tentit alkavat. Oletuksena kaikki on merkitty vihreällä eli tentti voi alkaa joka tunti. Mikäli haluat, että tentti alkaa aina klo 8.00, 11.00, 14.00 ja 17.00, klikkaa vain halutut ajat aktiviiseksi (merkitty vihreällä). Oletuksena olevat kaikki vihreät laatikot saa laitettua ei aktiiviseksi valitsemalla linkki "Lisää/Poista kaikki". Muista tallentaa valinnat painamalla "Tallenna" -painiketta.
Jos tenttitilan oletusaukioloaikoihin tulee poikkeuksia, ne lisätään Poikkeusaukioloajat-otsikon alla olevaa Lisää-painiketta. Jos poikkeusaukioloaika koskee kaikkia tenttitiloja, voi ajat lisätä Ylläpito-näkymän yläreunan linkistä Muokkaa kaikkia tenttitiloja.
Tenttikoneen lisäys
Lisää tenttikone klikkaamalla Tenttitilan koneet jälkeen näkyvää plus-painiketta.
Värikoodeilla on merkitty vihreällä käytössä olevat ja punaisella ei käytössä olevien koneiden lukumäärät.
Muokkaa koneen tiedot klikkaamalla sen nimeä (kuvassa "ei nimeä"). HUOM! IP-osoitteeseen on aina merkittävä jotakin, että koneen tiedot tallentuvat.
Esteettömyystiedon lisääminen
Esteettömystiedolla tarkoitetaan sellaista luokan ja siellä tietyn koneen ominaisuutta, jonka opiskelija voi valita hakuehdoksi tehdessään tenttivarausta. Koneen ominaisuus voi tarkoittaa esim. esteetöntä pyörätuolipaikkaa.
Lisää ensin Esteettömyys-tieto tenttitilojen pääsivulta välilehdeltä Esteettömyystieto antamalla nimi ja klikkaamalla Luo uusi.
Esteettömyystiedon lisääminen tietylle tenttitilalle
Pääset muokkaamaan tenttitilaa tenttitilan nimen perässä olevalla kynäkuvakkeella. Esteettömyystieto lisätään sivun alareunan valikosta.
Esteettömyystiedon lisääminen tietyn tenttitilan tietylle koneelle/tenttipaikalle
Tämän jälkeen voit lisätä esteettömyystiedon tenttitilan koneelle. Valitse haluttu kone klikkaamalla koneen nimeä, laita ruksi kohtaan "Koneelle on esteetön pääsy". Voit tarkentaa esteettömyystietoa kirjoittamalla kohtaan esteettömyys.
Paina lopuksi Tallenna.
Tenttitilan poistaminen käytöstä väliaikaisesti
Mikäli koko tenttitila on tarvetta ottaa pois käytöstä (uusi varauksia ei voi tehdä lainkaan tilan koneille), valitse Tenttitilan perustietojen muokkausnäkymästä kohta "Poissa käytöstä", laita siihen rasti, kirjoita syy ja tallenna valinta.
Jos tila on pois käytöstä, voi tilan koneille varatut tentit tehdä, mikäli tilan koneet toimivat.
Nyt tenttitila näkyy opiskelijalle varausnäkymässä tenttitilavalikossa mutta tilaa ei voi valita eikä varauskalenteria näytetä. Kun hiiren vie tenttitilan nimen päälle, näytetään teksti, joka on lisätty Syy-kenttään.
Tenttitilan poistaminen varauslistasta
Jos haluat tenttitilan pois varauslistasta, valitse tenttitilan nimen perästä oleva roskakori. Tila ei poistu Examista, vain opiskelijan varausnäkymästä ja sen saa uudelleen käyttöön painamalla + merkkiä. Muista myös poistaa mahdollinen ”Poissa käytöstä” ruksi tilan perustiedoista.
Tilan koneille varatut tentit tehdä, mikäli tilan koneet toimivat.
Raportit
Tässä valikossa admin voi luoda raportteja tenteistä tai suorituksista tenttitilan, tentin, opiskelijan, varausten, vastausten, suoritusten tai tentaattorin perusteella tietyltä aikaväliltä ja ladata tietoja eri tiedostomuotoina (Word, Excel). Raporttien kehittäminen on EXAMin roadmapilla 2022-2023.
Tilastot
Tällä toiminnolla voi hakea tilastoja suoritusten, tenttitilojen, tenttien tai opiskelijoiden perusteella tietyltä aikaväliltä.
Suoritukset: arvioidut, arvioimattomat sekä keskeytetyt suoritukset.
Tilat: varausten lukumäärä tenttitiloittain.
Tentit: suoritetuimmat tentit tenttisuorituksen lukumäärän mukaisessä järjestyksessä.
Opiskelijat: opiskelijoiden suoritukset yhteensä sekä tenttiin saapumattomien määrän.
Asetukset
Asetukset -sivulle lisätään organisaatiokohtaiset Exam-järjestelmän käyttöehdot, arvioinnin takaraja sekä varausikkuna.
Käyttöehdot
Kirjoita käyttöehdot sekä suomeksi että englanniksi, jotta ne näkyvät molemminkielisissä käyttöliittymissä. Tallenna käyttöohjeet "Tallenna"-painikkeella. Opiskelijan tulee hyväksyä ne kirjautuessaan järjestelmään ensimmäistä kertaa tai kun niihin on tehty muutoksia. Käyttösäännöt avautuvat opiskelijalle ja hänen tulee valita joko "Hyväksyn" tai " Hylkään". Jos opiskelija ei hyväksy käyttöehtoja, hän ei pääse EXAMiin.
Arvioinnin takaraja
Arvioinnin takaraja tarkoittaa sitä, kuinka pitkä tarkastusaika opettajilla on, kun tentti on suoritettu. Aikaraja näkyy tentaattorille suoriteutuissa tenteissä, mutta arvioinnin voi myös tehdä aikarajan umpeutumisen jälkeen.
Varausikkuna
Varausikkuna tarkoittaa sitä, kuinka pitkälle opiskelija voi tehdä varauksen.
Näytä Examille välitetyt HTTP-headerit
Toiminto on tarkoitettu ainoastaan tekniselle ylläpidolle.
Käyttäjät
Examissa on käytössä kolme eri roolia: Opiskelija, Tentaattori ja Ylläpitäjä (=admin). Admin voi selata ja tarkistella kääyttäjätietoja (nimi, sähköpostiosoite, rooli, viimeinen kirjautumisajankohta) sekä lisätä käyttäjille rooleja. Käyttäjä saa ensimmäisen kirjautumisensa yhteydessä EXAMin käyttäjäroolin korkeakoulun kirjautumisessa käytössä olevien HAKA-attribuuttien perusteella. Yleensa opiskelijastatuksella oleva saa automaattisesti opiskelijaroolin ja staff tai employee statuksella oleva tentaattoriroolin. Opettaja voi saada myös vain opiskelijaroolin, jos hänellä on voimassaoleva opiskeluoikeus.
Etsi käyttäjiä hakukenttään kirjoitetaan nimi tai sen osa. Tämän jälkeen voit lisätä tai poistaa rooleja sarakkeessa "Käyttäjäroolit" olevan plus- tai miinusmerkin kautta klikkaamalla haluttua roolia. Lisätessä kohtaan "Käyttäjäroolit" ilmestyy kuvake lisätyn roolin merkiksi ja vastaavasti poistettaessa kuvake ja rooli.
Jos käyttäjällä on EXAMissa useampia rooleja, kirjautuessa järjestelmään häneltä kysytään millä roolilla hän haluaa kirjautua.
Kielentarkastajan oikeus
Kypsyysnäytteessä on sisäänrakennettuna kielentarkastusprosessi. Jotta tentaattori voi tehdä kielentarkastuksen, tarvitaan siihen erillinen oikeus, joka annetaan Käyttäjät-näkymässä.
Hae käyttäjä Etsi käyttäjiä haulla. Hakutulostaulukon viimeisessä sarakkeessa on Käyttäjäoikeudet. Klikkaa plusmerkkiä ja valitse "Voi tehdä kielentarkastuksen".
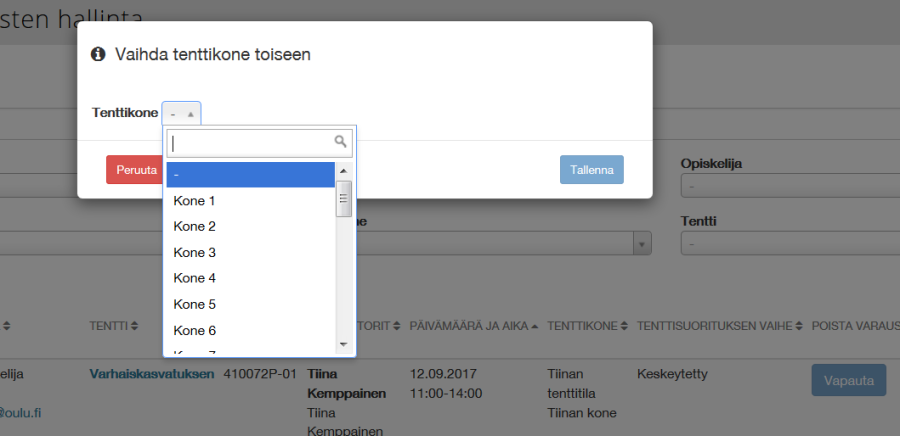

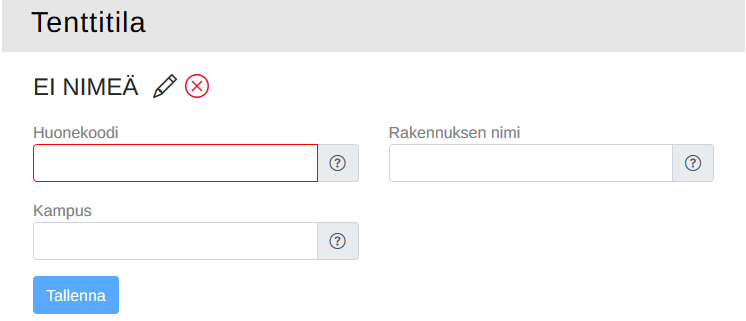

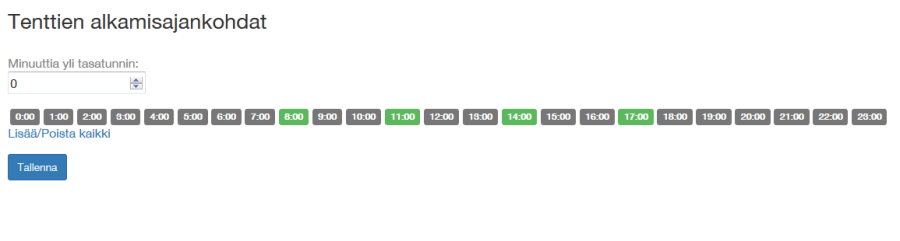

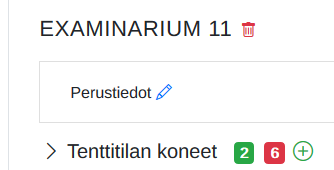
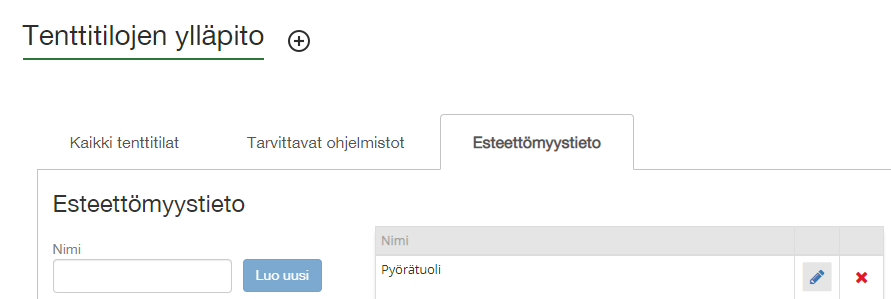
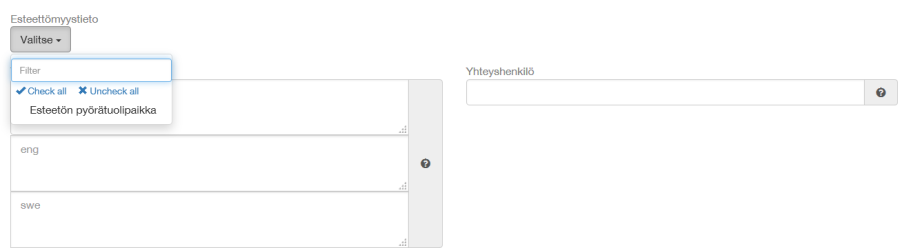
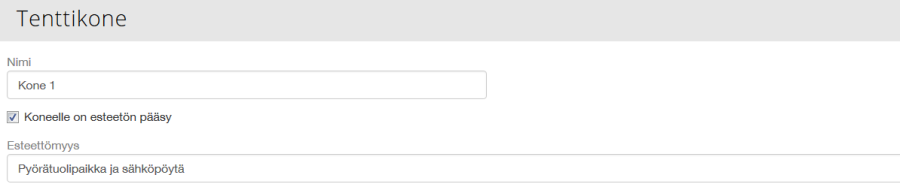
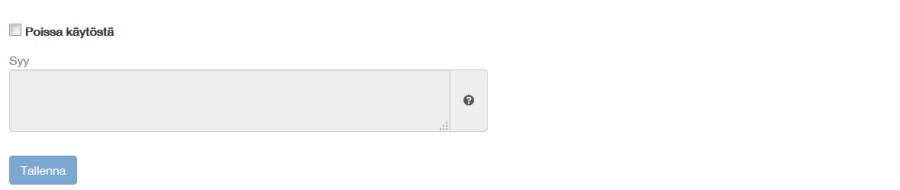
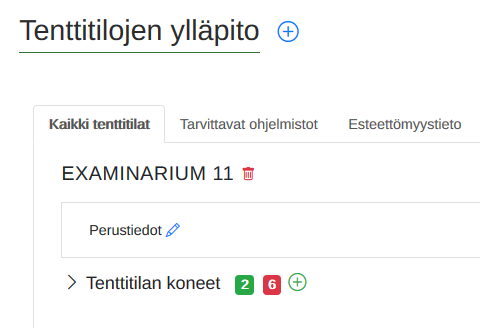

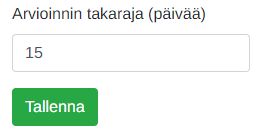

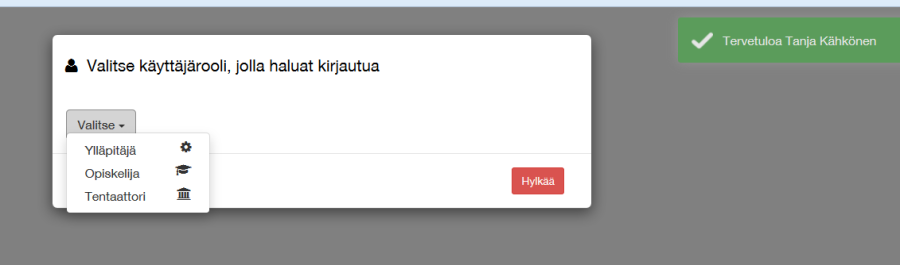

1 Comment
Hely Lahtinen
Pääkäyttäjän ja ylläpitäjän ohje lienee hyvä yhdistää "Adminin ohjeeksi", koska kaikki tehdään samalla oikeudella. Jos organisaatiossa on työnjaksoa, se on eri asia.