
In speed grading, the examiner gives the final grade and possible feedback. The student has received an assessment per question either automatically and/or the assessor has assessed and graded the answers. |
1. Choose an exam with unassessed submissions as instructed on the Exam assessment –page.

2. Choose Study attainments, and below Submissions in the assessment process.
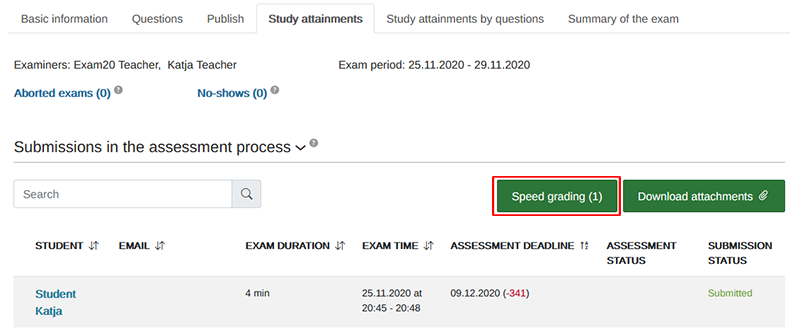
3. Click the green button Speed grading
| Total score shows points from already assessed questions. Pay special attention if the exam includes essay questions. |
4. The system lists the study attainments and current total scores.
5. The examiner determines the grade and possible feedback by clicking Edit.

6. Click Save evaluations.
Begin by following the above instructions 1-4.
1. Below the student list, click Create a CSV template for importing the grades. The file contains student information, but only the grade and feedback are imported.
2. Open the file in Excel and choose the first column by clicking A. The information is separated with a comma.
3. Arrange the information to the columns by choosing Data > Text to columns
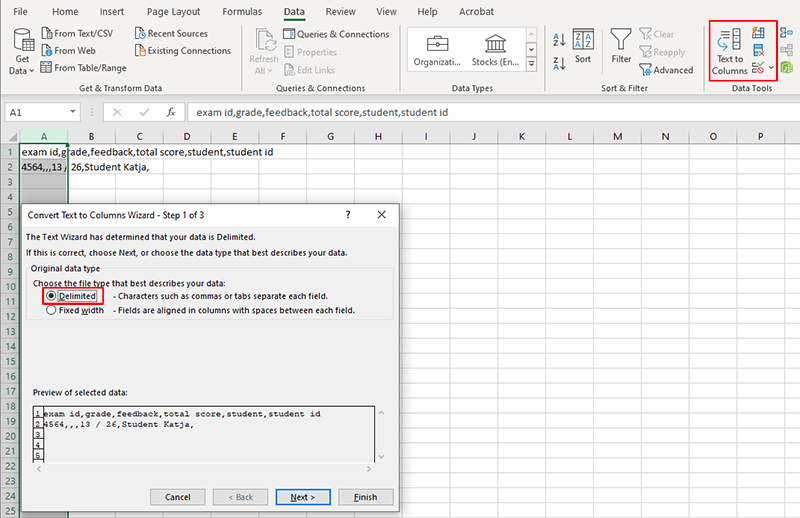
4. In the current view, choose Delimited and continue by clicking Next.

5. Determine comma as the Delimiter and click Next.
6. To confirm, click Finish.

7. Add grades to the Grade column and assessment to the Feedback column.
8. Save the file as a CSV-file.
| You do not have to finish the assessments at once. Save the file and continue later. |
1. Begin by following the above instructions 1-4.
2. Below the student list, click Import grades from CSV-file.
3. Choose the CSV-file with the grade and/or assessment
4. Save evaluations.