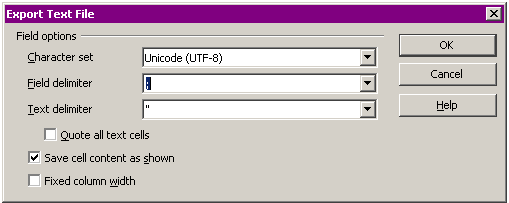Download CSV Converter here:
Zip packet contains CSV to XML converter tool (CSV2XMLConverter.exe) and under data directory one example CSV (eu_model.csv). You can test the functionality of this converter using that example. It can also be used as a template to create your own CSV files. Example also contains couple of intentionally inserted faulty ISSN and ISBN codes so you can also test how to fix possible errors. (You can just remove them).
When you start working with your own data start with small set of publications first so the amount of possible errors stays manageable.
Start program CSV2XMLConverter.exe
CSV to XML transformation happens in 6 steps 1. -> 6. starting from the top left corner:
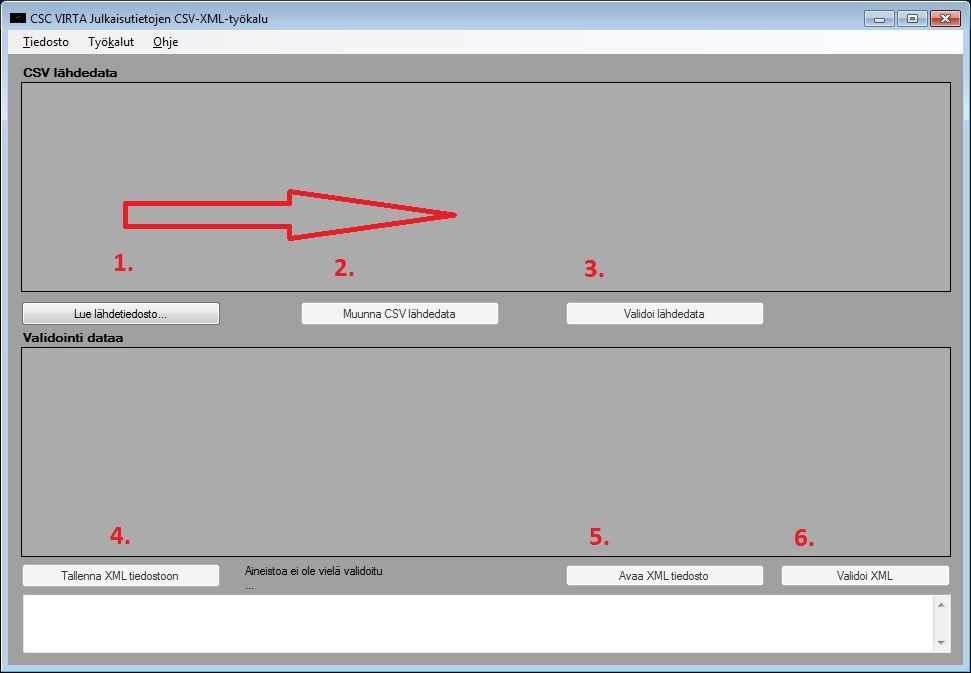
Steps (buttons) are:
1. Read CSV sourcefile...
Select CSV file that is based on a example (eu_model.csv). It is important that columns are in the same order and named exactly the same as in template file. Otherwise converter will not work properly.
If csv file is valid and saved in UTF-8 format, there is a notification from the program and you can move into the next step.
If the program reports an error please refer to the Errors section at the end of this document.
Program after step1 is completed.
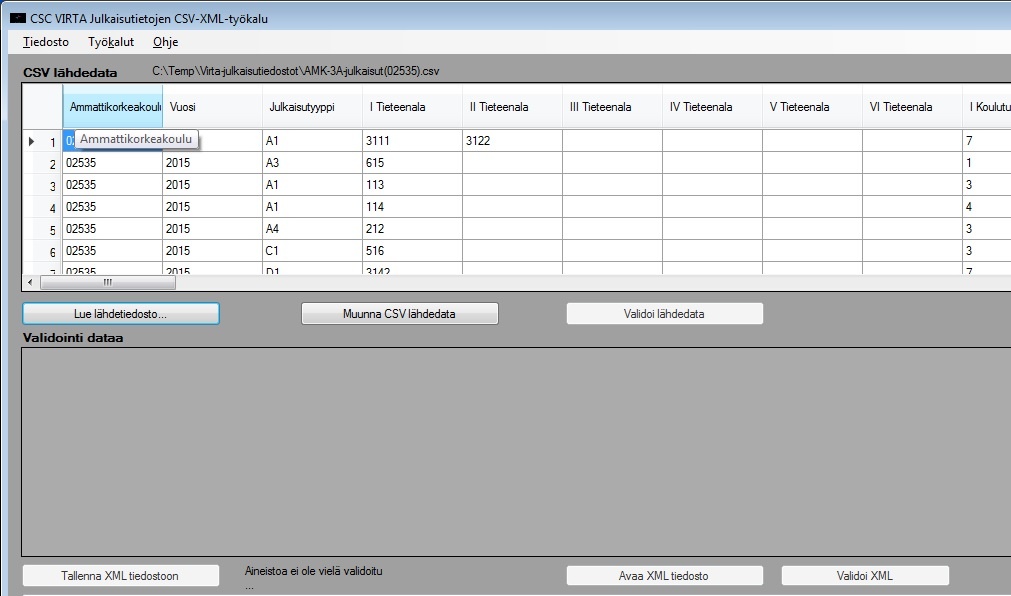
2. & 3. Convert & Validate CSV sourcedata
After successful completion of step 1 the csv will be transformed into lower grid when you press the Convert CSV sourcedata btutton. In this step lot of additional checks are performed to make sure data it is ready to be transformed into XML. When you press the Validate Sourcedata button program checks that all mandatory information is in place, ISSN and ISBN numbers are formatted correctly and column datatype and field lengths match those in a XML (schema) specification.
Converter can fix some common errors automatically and it will report all of the errors that need work form the operator. Error messages will show in a popup window. Errors (line and column) will also show in red color in the lower grid and by double clicking marked field you will see the details of the error. Errors are also available in a log file (Tools / Open log file).
You can easily fix small errors within the converter. For bigger fixes you should use the tools that you used to create the csv-file to begin with. After fixing the errors press Validate Sourcedata button again.
Do not try to convert CSV in to XML format before all the errors are fixed.
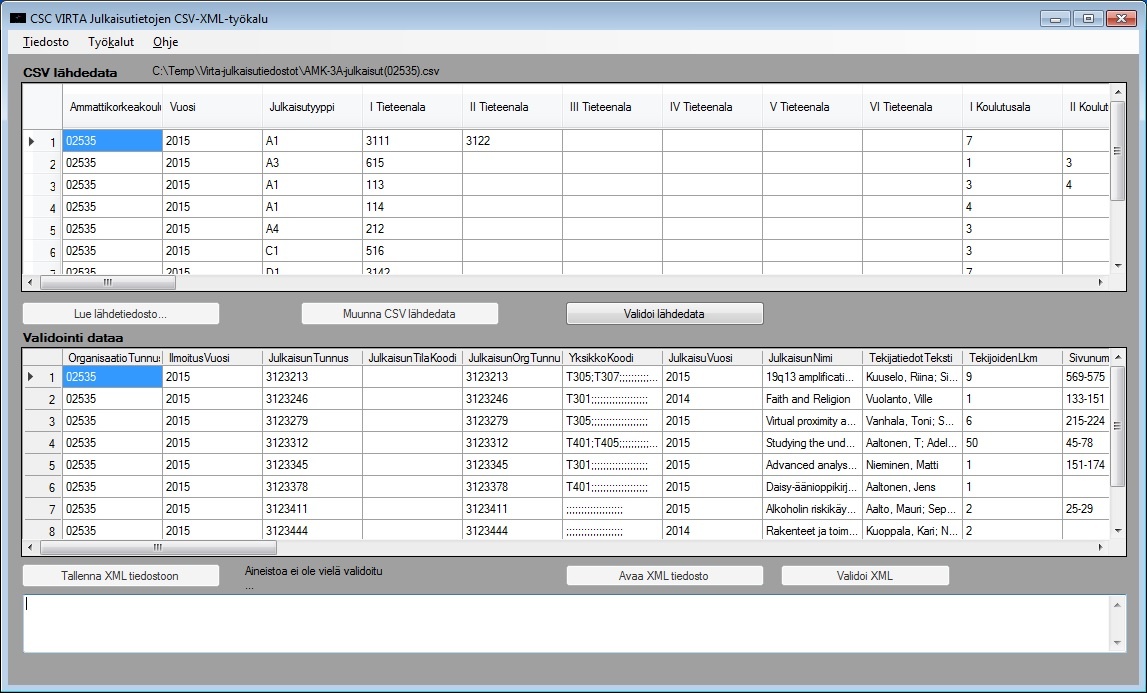
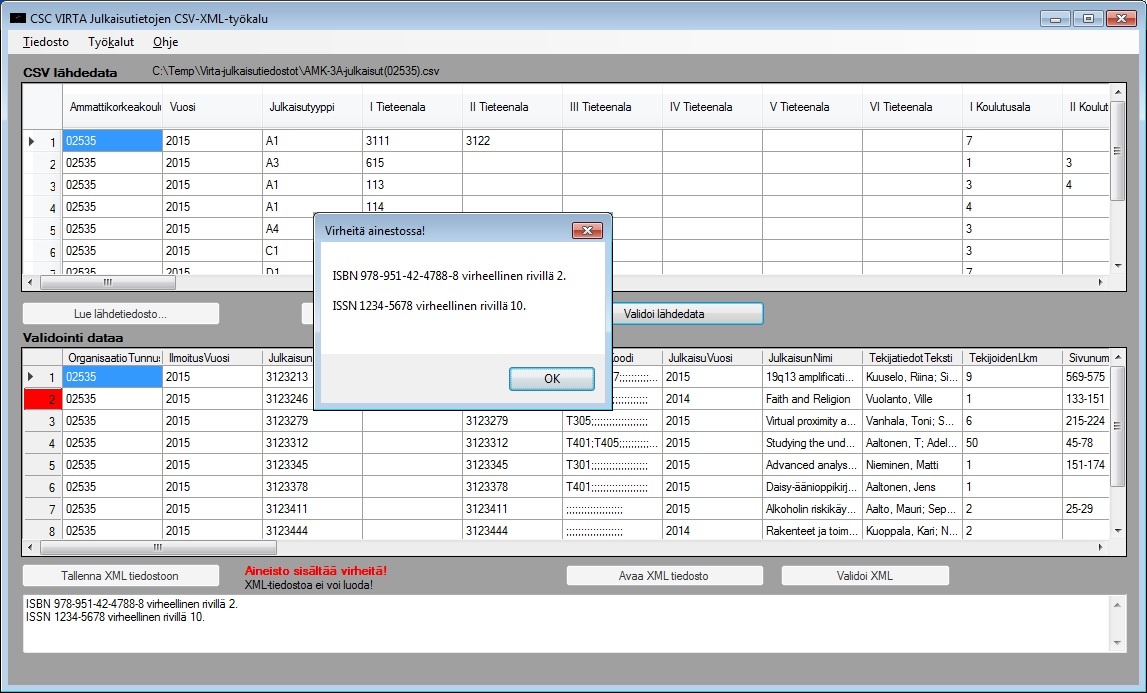
4. Save to XML file
Select path and give name to XML-file.

5. Open XML File will open newly created XML file in the notepad.

6. Validate XML-file
Last step is to validate created XML file against XSD schema. If the converter has worked correctly there should be no errors. Possible problems with XML-file are reported in a main log file (Tools/Open logfile).
When the XML is ready sen it to virta-julkaisut@postit.csc.fi mailing list. Please compress the file using ZIP before sending.
If you need any support or have any other questions regarding this tool write to: virta-julkaisut@postit.csc.fi
Errors
Biggest problems usually evolve around getting CSV file into the correct format. Character encoding has to be UTF-8 and field separator has to be semicolon. We have found that "LibreOffice Calc" a freely available Excel replacement is often the best tool to create correct CSV. LibreOffice can be found at https://www.libreoffice.org/
Make sure that column names (headers) are correct you can use provided eu_model.csv as a refernce.
To create correct CSV using LibreOffice calc:
First select save as from File menu. Select Text CSV for a file format and make sure Edit filter settings checkbox is selected.
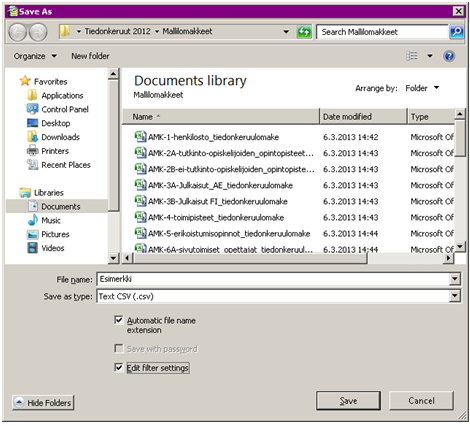
Next select Keep Current format.
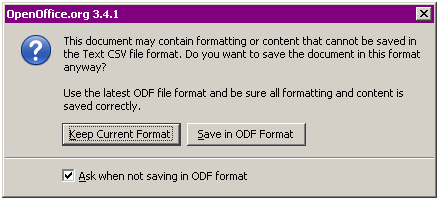
Make sure that Character set is UTF-8 Field delimiter is ; and text delimiter is ". LibreOffice can automatically enclose cell's that contain ; characters into double quotes so you don't have to worry about that.