Content
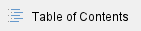
1. Login to your institution's EXAM-system with your organization's user account. Use one of the supported browsers.
2. Select "Examiner" as a user role (if the system does ask you to choose one). If you don't see the "Examiner" user role, or it doesn't open by default, please contact your institution's technical support.
Create an exam
3. On Dashboard, choose “Create new exam”.
4. Choose the preferred Exam type

- General exam
- Personal exam
- Maturity exam
- Printed exam
It is possible that not all of the exam types listed above are available in your institution. |
5. Fill in the Exam info:
- Search for the course that the exam belongs to, using course name or code
If the EXAM system is connected to the studies support data system used in your institution, the data on course ECTS credit amount and on its grading scale are transferred to the EXAM.
When retrieving data for the first time from the institution's studies support data system, please use the course code. - Give your exam a descriptive name
- You do not need to repeat the course code in the exam name. When making the reservation, students will see both the exam code and the name.
- If the exam questions are in more than one language, remember to have those languages in the exam name too.
- The exam language defines the languages displayed to the student
- This does not change the language of the user interface which depends on the user’s own settings
- You can choose several languages
- In evaluation, the examiner chooses the language the student used to take the exam
Save the exam data. The exam is automatically placed in a Draft mode.
6. Fill in Exam assessment

- Type of examination: partial course grade or whole course grade. The latter is selected by default.
- Grading scale is retrieved from the basic course data.
Grading scale options are available only if the alternative grading scales are enabled in the EXAM setup of your institution. |
- Adding examiners and evaluators
- Exams can have several examiners or evaluators (an evaluator cannot save the final evaluation or edit the exam).
- If you add another examiner or evaluator to the exam, they must have already once logged in to the system and have an examiner's role.
7. Add special requirements for the exam computers and an attachment, if necessary.
- Specialty software necessary for taking a particular electronic exam varies by institution, computer room and computers used.
- When you set special software requirements for an exam, it has an affect on which exam rooms and computers are avaible for a student to take the exam.
- This ensures that a student will be able to book a room and a computer suitable for taking the exam.
- Attach an exam attachment.
- You can attach one file to the exam. The attachment can be a .zip file, which may contain several files. When using zips, please ensure that allocated exam computers are able to open .zip files.
- Make sure that the software necessary to open the attachment is installed on the exam computers of the designated exam room.
- Check the maximum size of the attachment. This size is defined at the institution level.
8. Add instructions
- Instructions displayed to the student during the exam
May contain general instructions, e.g., how many questions should be answered, and a reminder that any attachments should be attached to the exam response while taking the exam. - Instructions visible for the student during the exam booking
May contain general instructions about the exam and reminders. - The text is without formatting.
Save changes.
Add exam questions
9. Add questions
Define exam publication settings
10. Fill in settings for the Publish-tab of the exam:

- The exam period (start and end dates) is the period where exam times can be reserved
- When students have registered for the exam, shortening the exam period must be done by the administrator.
- Make sure, that the exam period corresponds to the information stated in the study information system.
- Exam duration has several alternatives (may be different between universities)
- In publication settings maximum attempts before assessment is defined. Default is 1 attempt.
- Assessing the exam makes it possible for the student to retake it.
- If the student does not take the exam at the designated time and does not cancel the reservation beforehand, "No-show" is counted as an attempt.
- Aborted exam is also counted as an attempt.
- Examiner can release the aborted and no-show attempts for the student. Ohje vapauttamiseen.
- Registration link for the students. The teacher can send the link for the students for registration for this exam.
Preview the exam
11. Preview the exam thoroughly.
The preview is pretty much similar to the student's exam view. In the exam view there is also a clock that shows how much time is left for answering. And buttons for submitting and aborting the exam.
Publish the exam
12. In order to publish the exam choose this button:  After publishing the exam is open for the students.
After publishing the exam is open for the students.
Inform the student about the exam as instructed in your university. You can send the registration link for the students (found in publishing settings), so the students are directly guided to the page where they can book an exam time.
Additional instructions
Check the settings that are specific to the selected exam type. |
After publishing the exam is open for the students.