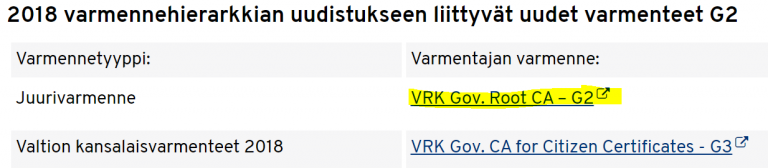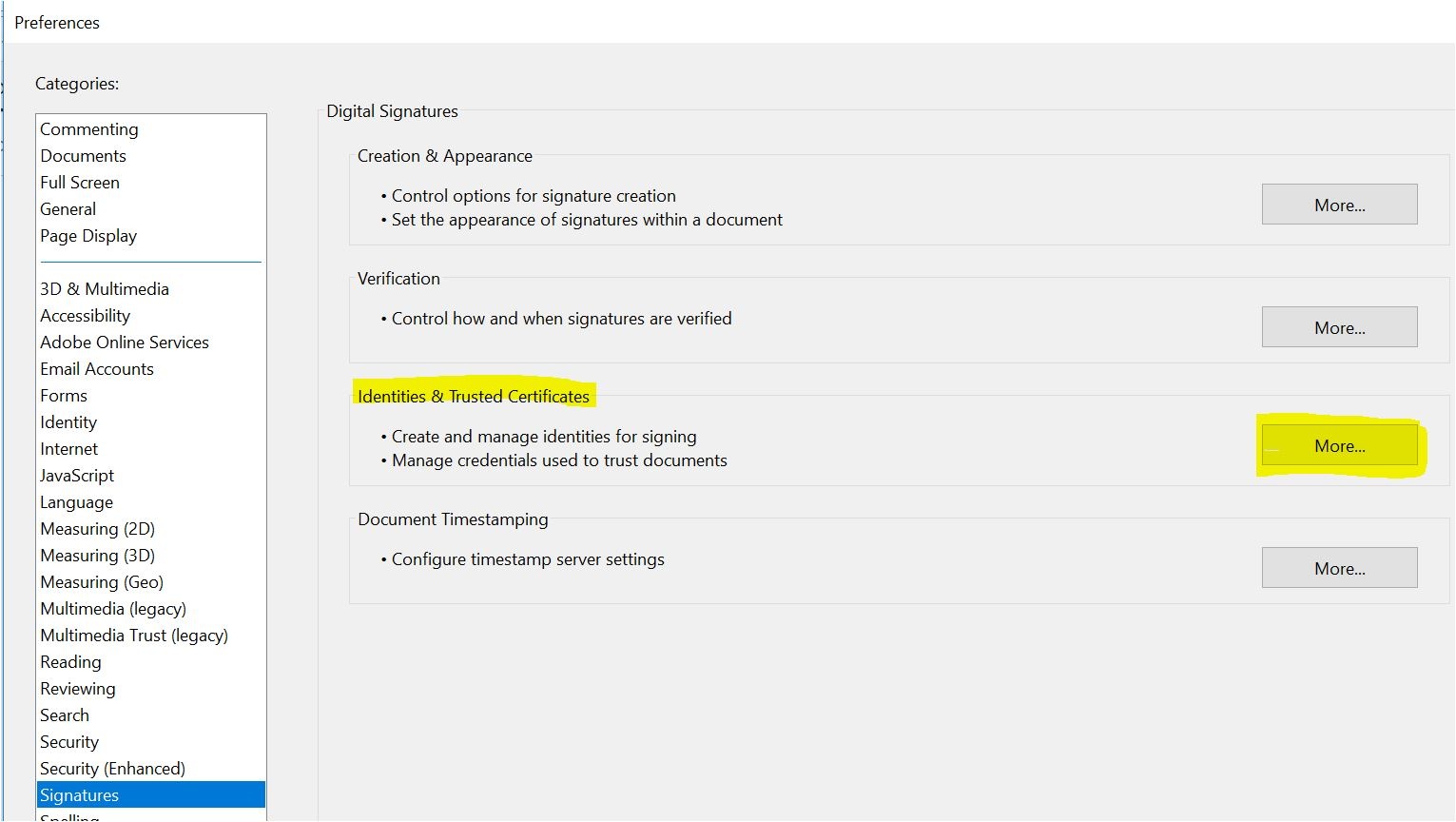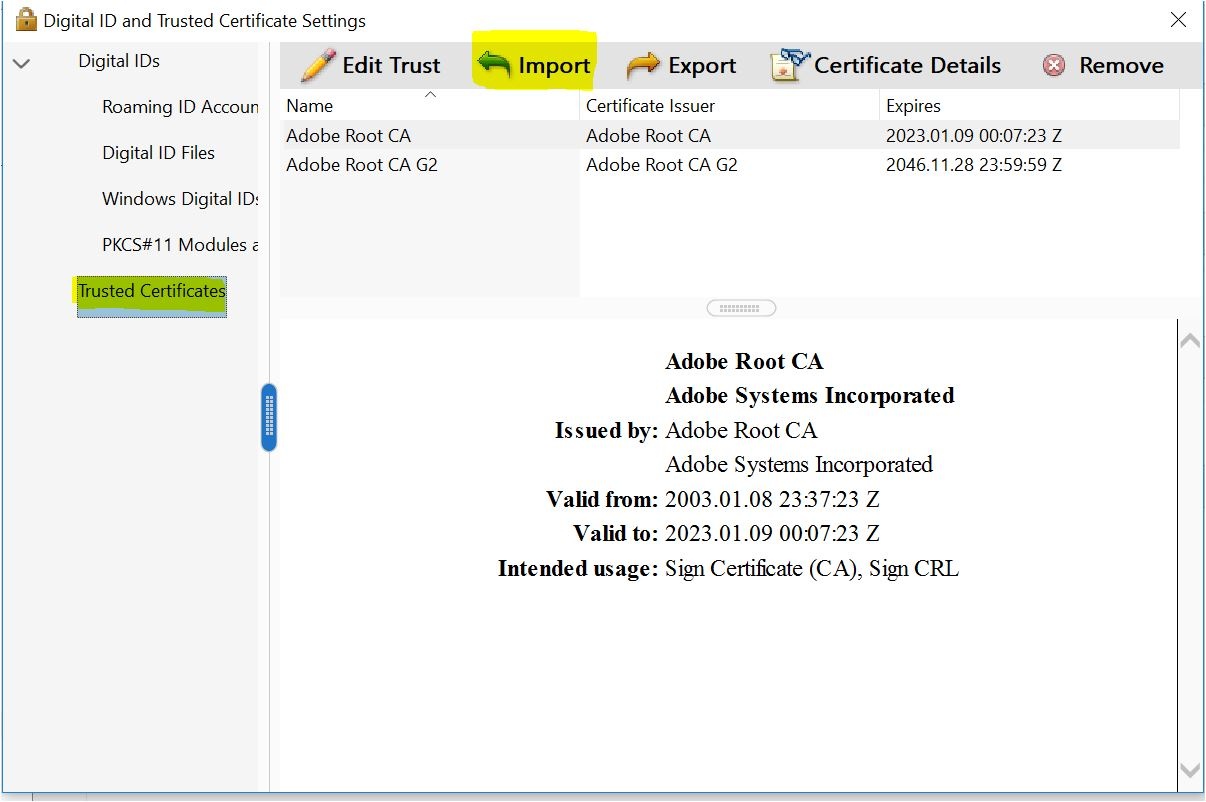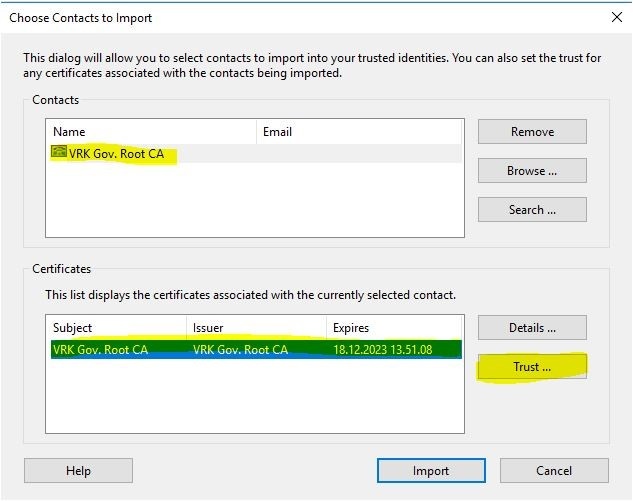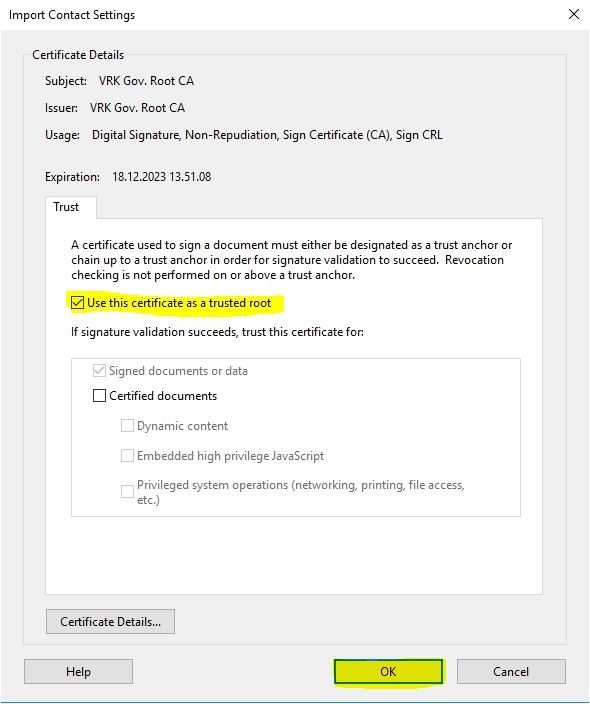Voit tarkastaa säihköisten dokumenttien allekirjoitukset eo. tavoilla
Atomi ValidatorVoit tarkistaa sähköisen dokumentin aitouden
You can validate electronically signed document by Atomi Validator -
palvelun kauttaAdobe Acrobat Reader DC
Voit tarkistaa dokumentin sähköisen allekirjoituksen aitouden avaamalla sen esimerkiksiTo check the authenticity of the document’s electronic signature, open the electronic document with, for example, Adobe Acrobat Reader DC
-ohjelmistolla. By default, Adobe Acrobat Reader DC
ei oletusasetuksilla tunnista varmennetta (Digi- ja väestötietoviraston juurivarmenne), minkä vuoksi ohjelmisto ilmoittaa allekirjoittajan tuntemattomaksi.Pystyt asettamaan VRK:n juurivarmenteen luotettujen varmenteiden joukkoon tuomalla sen seuraavien ohjeiden mukaan.
- Lataa Digi- ja väestötietovirasto juurivarmenne DVV:n sivulta (https://vrk.fi/ca-varmenteet) klikkaamalla VRK Gov. Root CA –tekstiä (Kuva 1). Juurivarmennetiedosto (vrkroot2c.crt) tallentuu koneellesi. (Selaimesi saattaa pitää juurivarmennetiedostoa vahingollisena. Salli kuitenkin selaimesi tallentaa tiedosto.)
- Avaa Adobe Acrobat Reader DC
- Valitse Edit-välilehdeltä ohjelman asetukset/preferences
- Valitse vasemmasta valikosta ”Signatures” ja sen jälkeen kohdasta: ”Identities & Trusted Certificates klikkaa ”More…”-painiketta (Kuva 2)
- Valitse "Trusted Certificates" → "Import" (Kuva 3)
- Valitse "Browse" ja hae lataamasi VRK:n juurivarmennetiedosto(vrkroot.crt) -tiedosto → "Open"
- Klikkaa VRK:n sivuilta lataamaasi varmennetta "Contacts"-kohdassa. Klikkaa "Certificates"-kohdassa samaa varmennetta. Klikkaa "Trust.."-painiketta (Kuva 4)
- Valitse "Use this certificate as a trusted root" → "OK" (Kuva 5)
- Sulje Adobe Acrobat Reader DC ja käynnistä se uudelleen
Sähköisesti allekirjoitetut dokumentit näyttävät sähköisestä allekirjoituksesta seuraavat tiedot:
Allekirjoituksen tekijä: atomi-esign.oamk.fi
Varmenteen myöntäjä: VRK CA for Service Providers – G
does not recognize the root certificate of the Population Register Center (CTR), which causes the software to declare the signer unknown.
You will be able to add the root certificate of the Digital and Population Data Services Agency (DVV) to the trusted certificates by importing the root certificate of the DVV according to the following instructions.
- Download the root certificate of the Digital and Population Data Services Agency) from this website: https://dvv.fi/varmenteet-ja-kortit-organisaatioille clink on VRK Gov. Root CA-G2 –text (Figure 1). The root certificate file (vrkroot2c.crt) is stored on your computer. (Your browser may consider the root certificate file to be harmful, but allow your browser to save the file.)
- Open Adobe Acrobat Reader DC
- Choose program properties: Edit -> Preferences…
- Choose Signatures -> Identities & Trusted Certificates: click on the More…-button (Figure 2)
- Choose Trusted Certificates -> Import (Figure 3)
- Choose Browse and retrieve the downloaded vrkrootc.crt file -> Open
- In the Contacts section click on the certificate you downloaded from the CTR. In the Certificates section, click the same certificate. Click the Trust… button (Figure 4)
- Choose Use this certificate as a trusted root -> OK (Figure 5)
- Restart Adobe Acrobat Reader DC
| Figure 1: Root certificate |
| Figure 2: Add certificate to signature |
| Figure 3: Import certificate |
| Figure 4: Trust root certificate | Figure 5: Adding a certificate as a trusted certificate | |
| Kuva 1: Juurivarmenne | ||
| Kuva 2: Sertifikaatin lisääminen allekirjoitukseen | ||
| Kuva 3: Sertifikaatin tuominen | ||
| Kuva 4: Varmenteen lisääminen | Kuva 5: Varmenteen hyväksyminen luotettavaksi varmenteeksi |