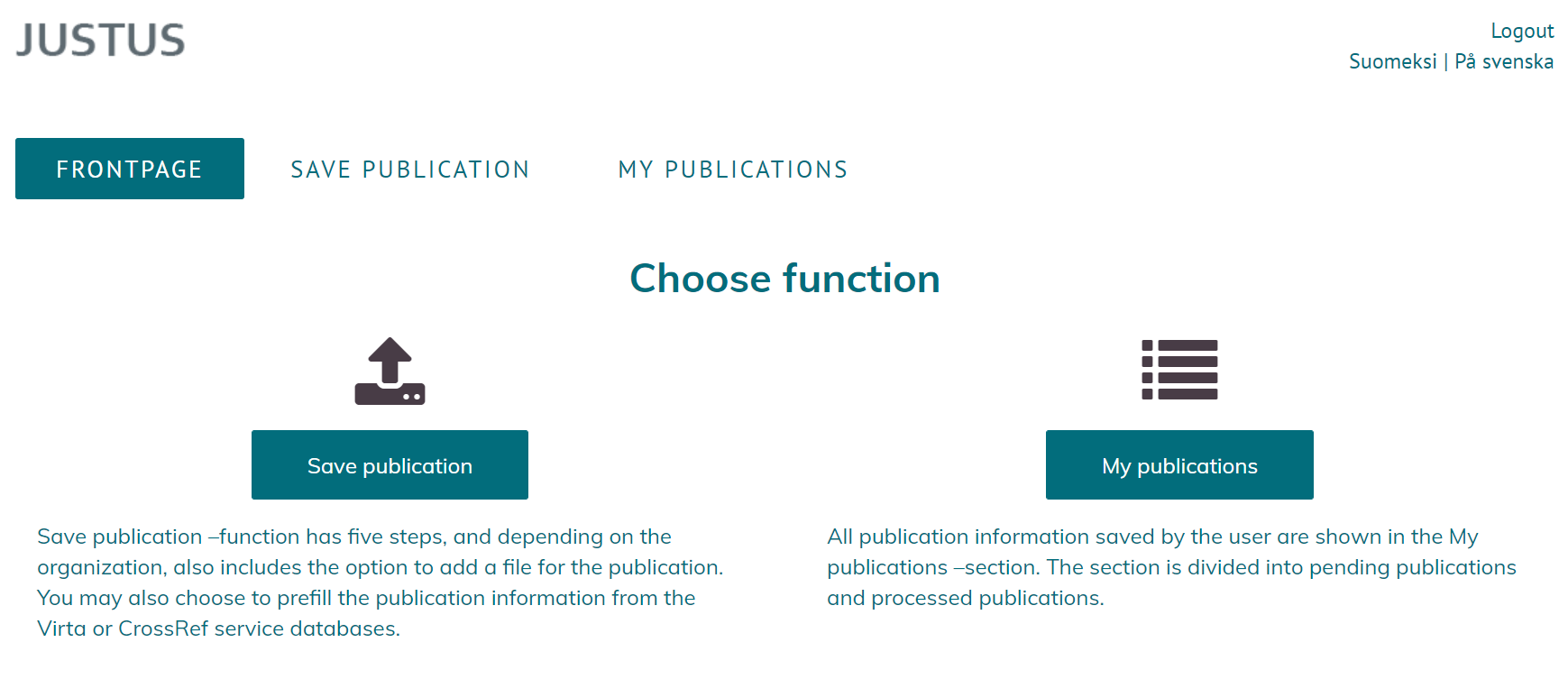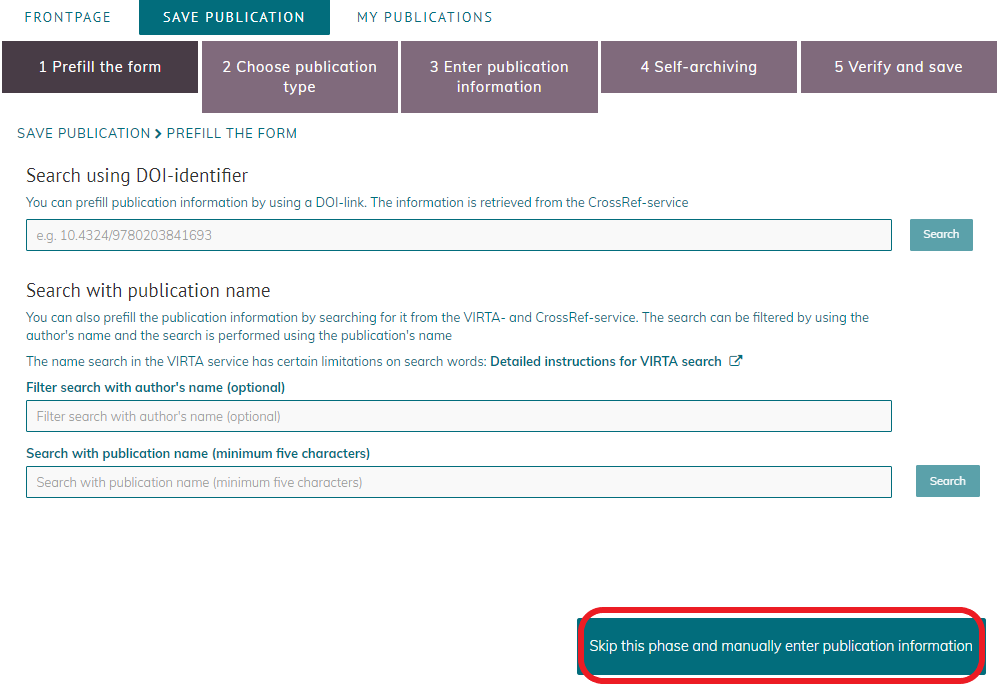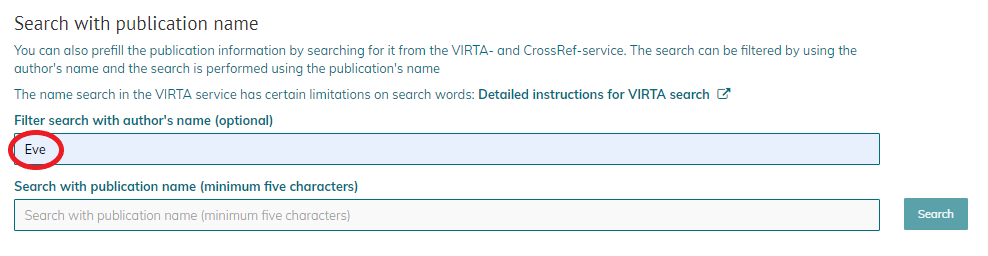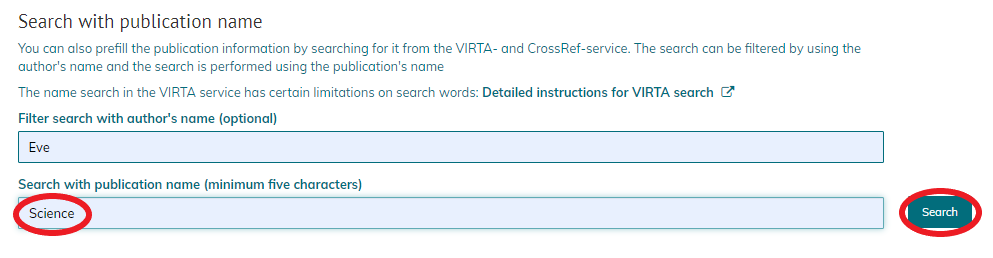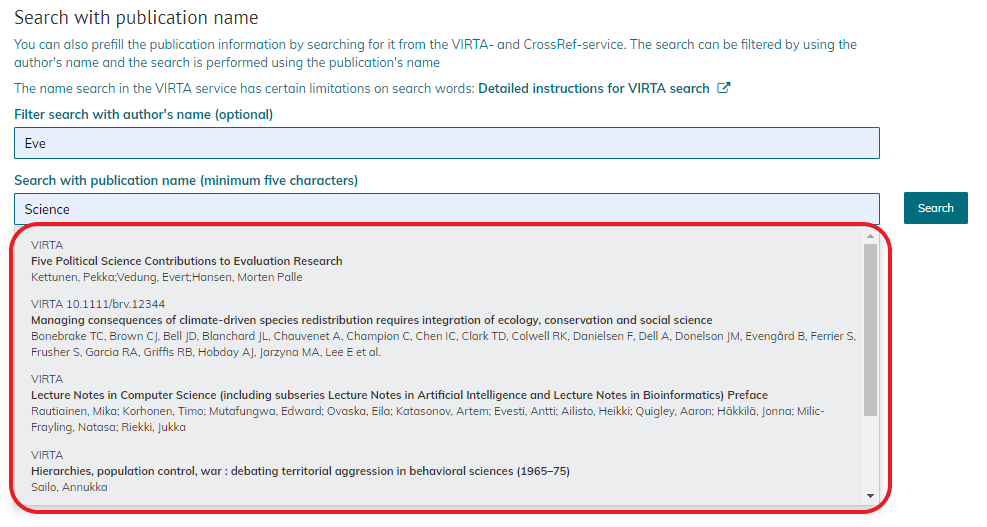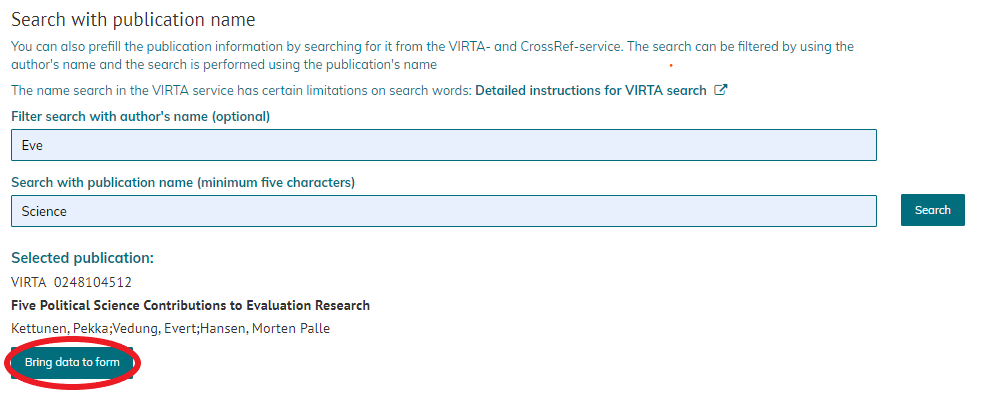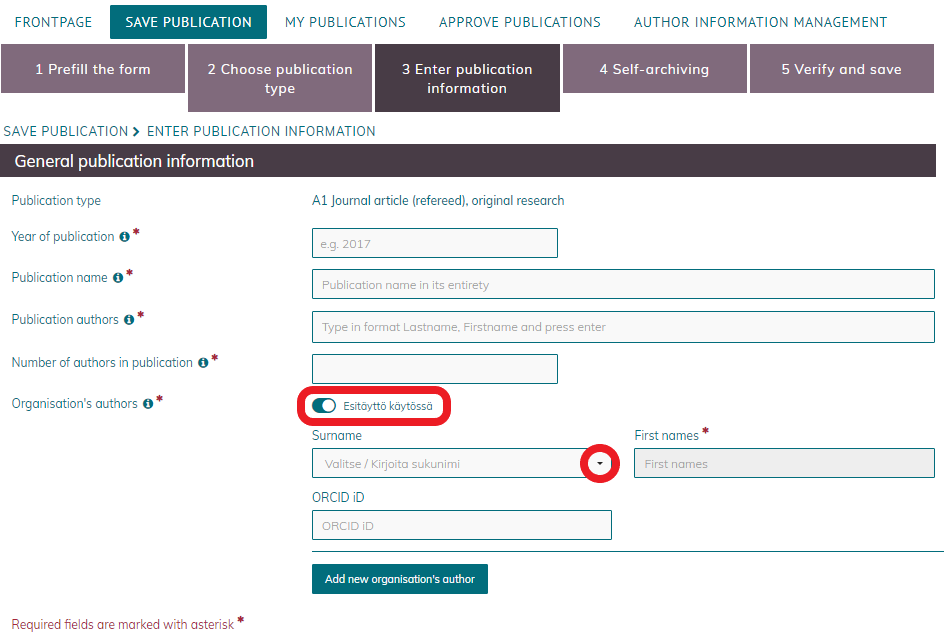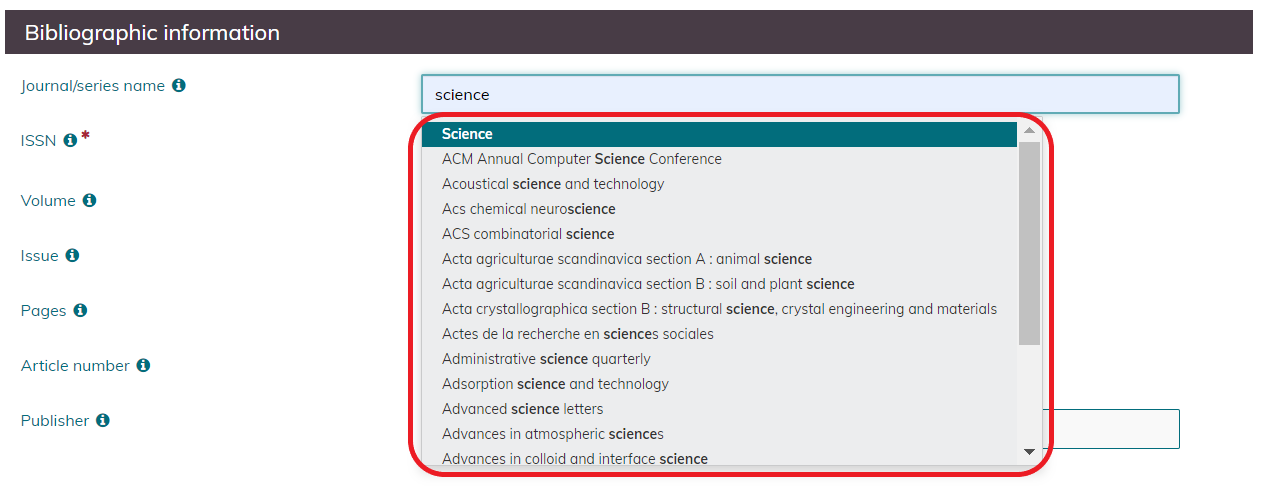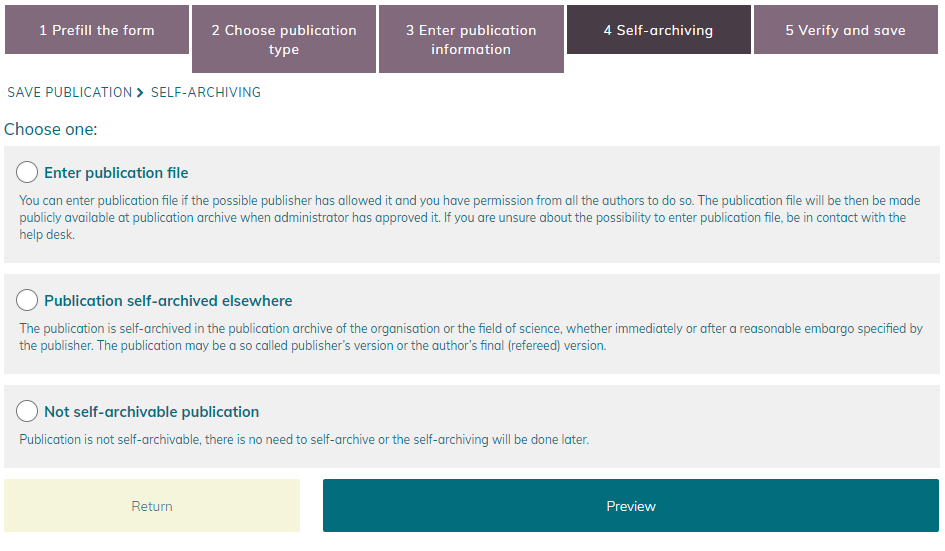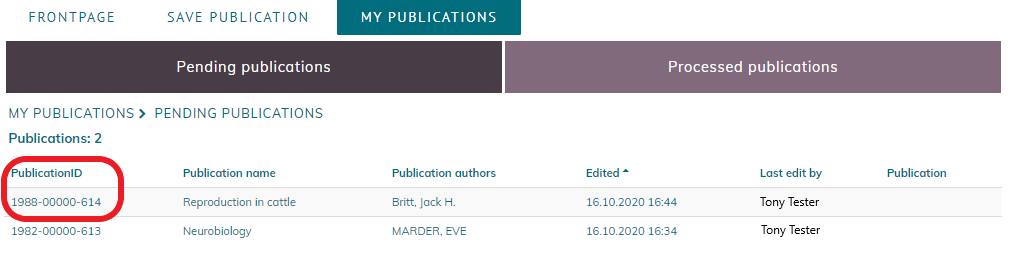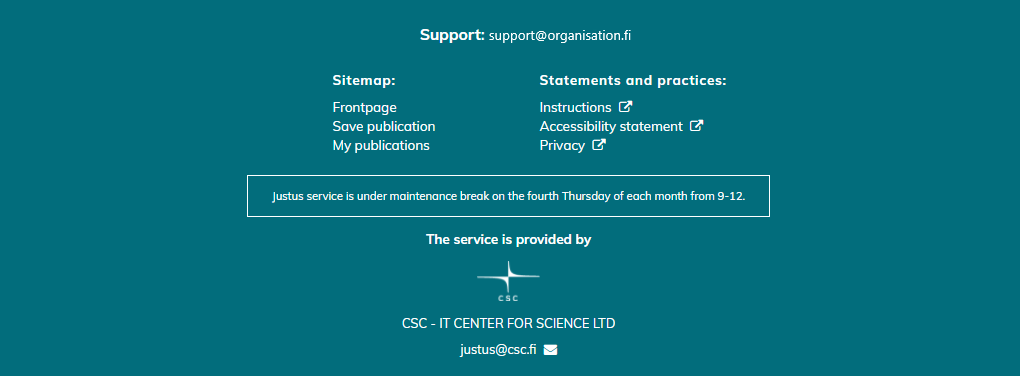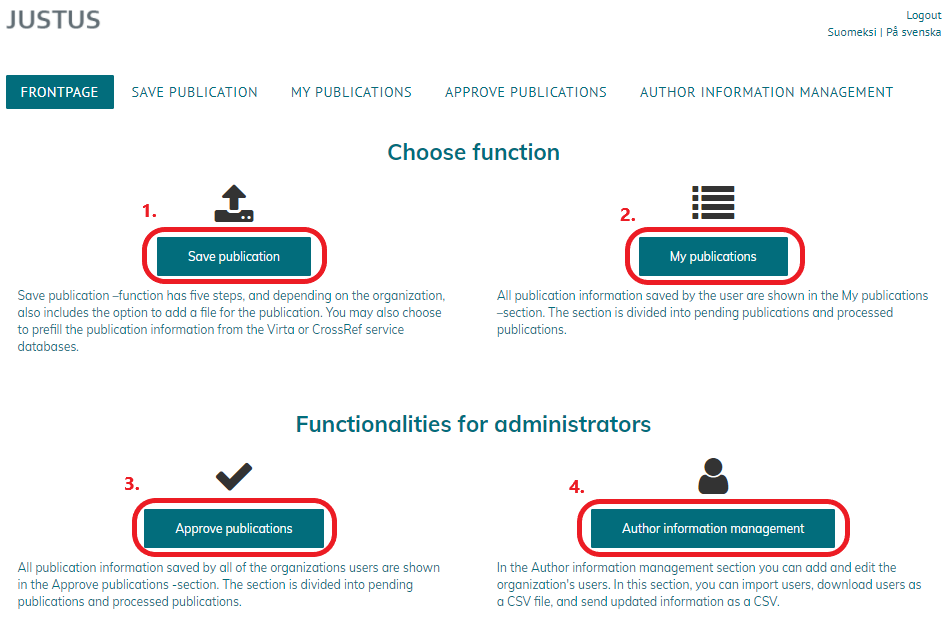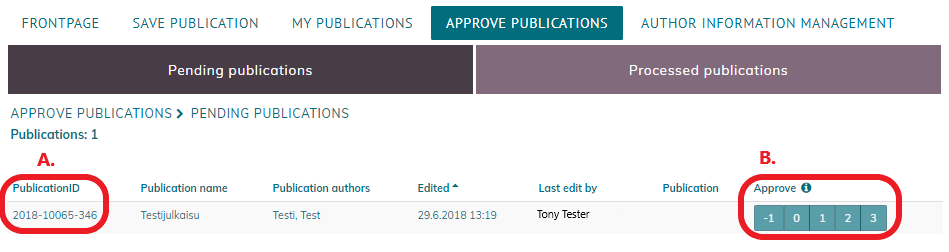| Table of Contents | ||
|---|---|---|
|
Logging in to the service
| Anchor | ||||
|---|---|---|---|---|
|
Go to justus.csc.fi and choose the preferred language in the upper-right corner of the page.
You can log in to JUSTUS-service by using Eduuni-ID. If you do not have an Eduuni-ID yet, the instructions for registration are available at the ‘Eduuni-ID registration process’ site. You can also find more info about Eduuni in the ’What is Eduuni’ site.
Click ”Log in to JUSTUS-service” on the main page and fill in the opening fields.
There are several steps in the logging in process if you have not logged in to JUSTUS service (or Eduuni) before. First, you need to choose your sign in method from the drop-down list (see the the picture below). The method is usually your own organisation. If you have already went through this step at some point, the choice may have been stored in cookies and you will be redirected to your organisation’s log in window. Also, if you are already logged in with your Eduuni-ID elsewhere, JUSTUS-service opens directly when clicking the login button.
Functions of the service
| Anchor | ||||
|---|---|---|---|---|
|
After logging in, users are directed to the service’s front page (picture below). The main page is slightly different for standard users and administrators. The picture below illustrates the view for standard users.
1) "Save publication" allows user to enter and save publication information (see “Save publication” from these instructions for more information).
2) "My publications" allows user to see all the publication information they have previously entered in the service (see “47423094” from these instructions for more information). User can edit a publication's information as long as it has not approved by the organization’s administrator.
Save Publication
| Anchor | ||||
|---|---|---|---|---|
|
To save a publication’s information in JUSTUS, the user goes through five steps (picture below).
The five steps of saving a publication are:
(1) prefill the form (optional)
(2) choose publication type
(3) enter publication information
(4) self-archiving
(5) verify and save
1. Prefill the form
| Anchor | ||||
|---|---|---|---|---|
|
Users are able to prefill some of the publication information if such information is available from the CrossRef or VIRTA services. Available information may vary and they may contain mistakes, so users are advised to double-check any prefilled information.
You can also skip this step by clicking ‘Skip this phase and manually enter publication information’ from the bottom of the page (picture below).
You can search publication information by using DOI-identifier or by using the publication’s name
Searching publication information from CrossRef service by using DOI-identifier:
Type in the persistent address formed by the DOI-identifier. Click "Search" to complete prefill.
Searching publication information from VIRTA or CrossRef service by using publication’s name (possibly filtered by author)
Type in one of the authors' names in the upper field to filter the search (picture below).
Type in the publication's name (or at least 5 characters) and click ‘Search’ (picture below).
JUSTUS performs a search from VIRTA and CrossRef services and the provides you with a list of possible publications (picture below).
Choose the correct publication name from the drop-down list and click ‘Bring data to form’ (picture below).
The prefilled information shows up in step 3 "Enter publication data". If information is prefilled using the VIRTA service the publication type is prefilled as well and the user is redirected straight to step 3.
If the user tries to prefill the information using the VIRTA service and some other user from the same organizations has already provided the publication information to VIRTA on the same publication, the user is notified by a possible duplicate.
If the user is trying to enter and save publication information from VIRTA service that another user from the same organization has already entered, the service will notify the user about the possible overlay.
2. Choose publication type
| Anchor | ||||
|---|---|---|---|---|
|
Choose the correct publication type from the arrows on the right (picture below). The classification of publication types is available in Finnish at Publication types wiki page and in English in the document about Publication data collection instructions for researchers.
Publication type must be entered if user is entering the publication information manually or the information is prefilled using the CrossRef service. When prefilling using the VIRTA service, the publication type is already prefilled and the user is redirected straight to step 3.
After selecting the correct publication type you will be redirected to the step "3 Enter publication data". You can still come back and change the publication type if needed, just click the step 2 from the top menu or ‘Return’ from the bottom of the page (picture below).
3. Enter publication information
| Anchor | ||||
|---|---|---|---|---|
|
If you prefilled the publication information in step 1, you can see the prefilled information on this page. Please double-check the information and correct any errors. For instance, check that all publication authors are imported and that page numbers are separated with a line (-) and not for example a question mark (?).
Enter at least the information for the mandatory fields, otherwise you can’t save the publication information. Mandatory fields are marked with a red asterisk (*). Read more about the mandatory elements the wiki page concerning publication information collection.
You can also see a small info-icon next to each field. Open it by hovering your mouse over it (no need to click). This gives you more detailed information about the field, its definition, and possible instructions on how to enter the data (picture below).
NB: Pay special attention to these fields in the form:
- All authors mentioned in the publication will be listed in “Publication authors” field, while only those of them affiliated to the reporting organization are listed in the “Organization authors” field. Spelling and order of the authors should be identical with the original publication.
- In the "Organisation's authors" field (see image below), the person saving the publication can utilize the automatic pre-filling of author information if the administrator of their organization has imported the author information into the service as a CSV file. In this case the service provides a list of the organization’s authors to the Surname field. With the choice of surname, the author’s first names, identifier and organizational unit information are also automatically filled into the form.
- Journal/series name: When you start typing the name, you can see a suggestion list of Journals/series from the Publication Forum portal (picture below). The service imports Jufo-ID and the publication forum level of the Journal/series automatically.
- Suggestions to the ‘Key words’ field come from Finto thesaurus and ontology service’s general Finnish thesaurus YSA.
Click ”Proceed to publication file selection” when you have entered all the information needed in step 3.
4. Self-archiving
| Anchor | ||||
|---|---|---|---|---|
|
In step 4 of saving a publication, the user chooses one of three options: ‘Enter publication file’, ‘Publication self-archived elsewhere’, or ‘Not self-archived publication’ (picture below).
Enter publication file
This function is only available if your organization's publication archive is integrated with Justus.
You can enter publication file if the possible publisher has allowed it and you have permission from all the authors to do so. The publication file will be then be made publicly available at publication archive when administrator has approved it, unless an embargo time has been set. If you are unsure about the possibility to enter publication file, be in contact with your local help desk.
When you choose this option, a form opens on the page where you can fill in more precise publication information. NB! Only PDF files are accepted.
Publication self-archived elsewhere
Choose this option if the publication is self-archived in the publication archive of the organization or the field of science. Fill the website address of the self-archived version (e.g. URN) to the text field.
Not self-archived publication
Choose this option if the publication is not self-archivable, and there is no need to self-archive or the self-archiving will be done later.
After having chosen one of the three options, click ‘Preview’ from the bottom of the page.
5. Verify and save
| Anchor | ||||
|---|---|---|---|---|
|
Check once more the publication information you have entered. You can still go back to the previous steps and correct any errors.
The information is saved by clicking "Save changes and return to saved publications"
After saving, you can see the entered publication information in the list of "My publications". It is still possible to edit publication information as long as they are not approved by the organization’s administrator (see ‘47423094’ from these instructions).
My publications
| Anchor | ||||
|---|---|---|---|---|
|
All publication information entered by the user is listed on this page. It is divided into pending publications and processed publications (picture below).
Pending publicationsAnchor Pending publications Pending publications
| Pending publications | |
| Pending publications |
On this page, you can see the publications not yet approved by the organisation's administrator. Clicking the publication-ID (picture below) takes you back to the publication information saving process and you may edit the information. Don’t forget to save changes by clicking "Save changes and go to publications list" in step 5.
Processed publicationsAnchor Processed publications Processed publications
| Processed publications | |
| Processed publications |
On this page, you can see the publications that have been approved by the organisation's administrator. After the approval, the standard users are not able to edit their publications.
Standard users and administrators
| Anchor | ||||
|---|---|---|---|---|
|
After the log in all users are directed to the front page regardless of the role. The main page is slightly different for standard users and administrators. From the bottom of the page, you can find the e-mail address for user support, the sitemap, instructions, the accessibility statement, as well as information on privacy (picture below).
Support: contact address provided by the organisations as a first point of contact for their standard users who encounter problems. Any non-resolved issues should be forwarded by the organisation's administrators to justus@csc.fi.
Instructions: takes you to the JUSTUS-service's wiki pages. On this page, you will find basic instructions on how to use the service in Finnish, Swedish and English. Other information about JUSTUS is available too, but only in Finnish. Organisations are responsible for providing more detailed instructions for their standard users.
Standard user
| Anchor | ||||
|---|---|---|---|---|
|
Standard user is anyone who logs in to the service and is identified by the organisation's domain (e.g. @xamk.fi). Standard user is able to
- enter publication information into the service
- view and edit the publication information they have entered
A standard user cannot transfer the publication information further to the VIRTA publication service, to the JUULI publication information portal, the Research.fi service, or to the annual information collection carried out by the Ministry of Education and Culture. After entering and saving, the publication information is directed to the organisation’s administrator for approval.
Administrator
| Anchor | ||||
|---|---|---|---|---|
|
Administrator is a user that is set by the organisation as an administrator for the JUSTUS-service and is identified by their Eduuni-ID. Administrator is able to
- enter publication information into the service
- view and edit the publication information they or anyone else in the organisation has entered
- approve publication information they or anyone else in the organisation has entered to be transferred from JUSTUS-service to VIRTA publication service, to the JUULI publication information portal or to the Research.fi service.
The administrator is also responsible for the validity of the publication information created by their organisation.
Administrators log in to the service the same way as standard users by using their organisation’s e-mail address. The administrator authentication is based on the administrator’s group which is maintained in the Eduuni system. Please contact justus@csc.fi if you want to report changes in the organisation's administrators.
The picture below (currently in Finnish, the English version will be added later) illustrates the view for administrators.
1) Save publication: allows user to enter publication information (more information in ‘Save publication’).
2) My publications: allows user to see and edit all the publication information they have entered in the service (more information in ‘47423094’).
3) Approve publications (only visible for administrators): allows administrators to approve publication information entered into JUSTUS-service by them and all the standards users of the organisation to the VIRTA publication information system, to the JUULI publication information portal and to the Research.fi service (more information in ‘47423094’).
4) Author information management (only visible for administrators): allows administrators to add and edit organization's authors. In this section, it is possible to search authors, export one’s organisation's author information saved in the JUSTUS service as a CSV file, import an updated file of your organization's author information into the service, and add new users to the service. For the time being, this function is only available in the test version of the JUSTUS service. It will, however, come to the actual service as well.
Approve publications
| Anchor | ||||
|---|---|---|---|---|
|
The organisation's administrators can access the "Approve publications" view from where they are able to see all the publication information entered by any of the organisation's standard users and administrators. It is divided into (A) pending publications and (B) processed publications.
A. Pending publications
- All non-approved information entered by any of the organisation's standard users and administrators is shown in the list
- Clicking the publication-ID (picture below, part A) takes you back to the publication information saving process and you may edit the information. Don’t forget to save changes by clicking " Save changes and go to publications list" in step 5.
- Publication information can be approved by clicking on the different statuses in the column on the right (picture below, part B). The different statuses are as follows:
- -1 Rejected: publication information is not forwarded from the JUSTUS service
- 0 Incomplete: publication information is missing some fields or other information and is not forwarded from JUSTUS-service
- 1 Completed/Juuli: publication information is forwarded to JUULI portal. Publication information is not forwarded to the publication data collection by the Ministry of Education and Culture
- 2 Completed/MinEdu: publication information is forwarded to JUULI portal. Publication information is also forwarded to the publication data collection by the Ministry of Education and Culture
- 3 Completed/RIH: publication information is not included in the publication data collection by the Ministry of Education and Culture or forwarded to JUULI portal. The publication information is only forwarded to the Research.fi service.
- By choosing a status for the publication the standard user who entered the publication information is no longer able to edit the information (for them the publication moves to ‘Processed publications’). Thus, by approving the publication as status 0 the administrator is able to "lock" the publication information from the standard user and only edit it themselves.
B. Processed publications
- All approved information entered by any of the organisation's standard users and administrators is shown in the list
- Clicking the publication-ID takes you back to the publication information saving process and you may edit the information. Don’t forget to save changes by clicking " Save changes and go to publications list" in step 5.
- If any of the forwarded publication information (i.e. status set to either 1 or 2) is changed, the VIRTA service will automatically check any modifications to the publication information and update the information in its database as well
- Changing the status of the publication information may be done freely, e.g. administrator can change the status for publication information from 0 to 3 when needed
- Changing the status is taken into account in the VIRTA service
- VIRTA service checks for any new or modified publication information automatically from JUSTUS in every few minutes so there might be a short delay for approved publication information to show up in e.g. JUULI portal or the Research.fi service.
...