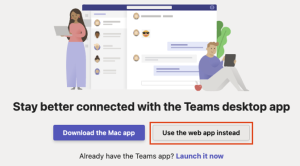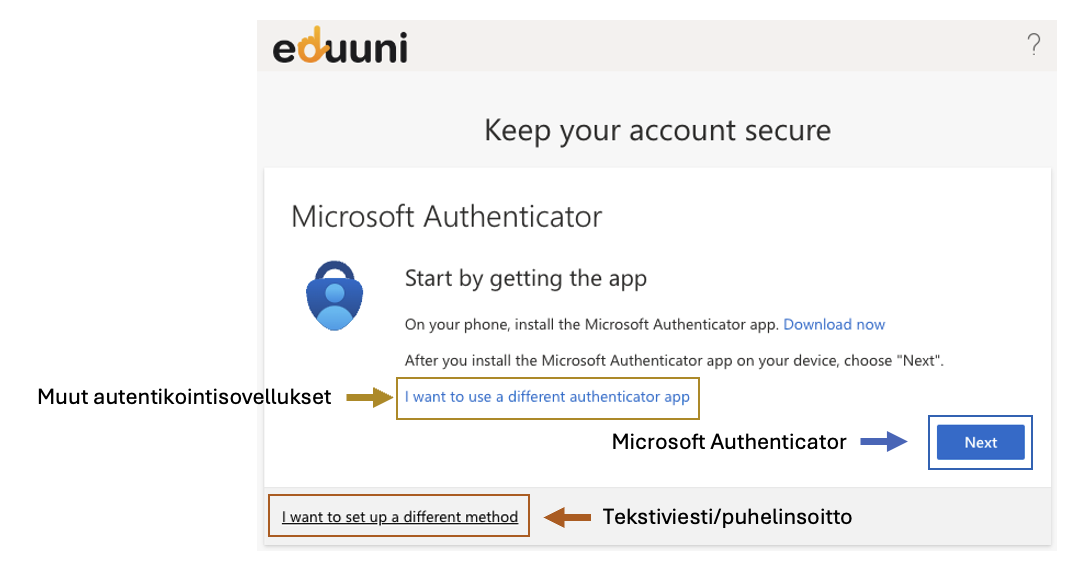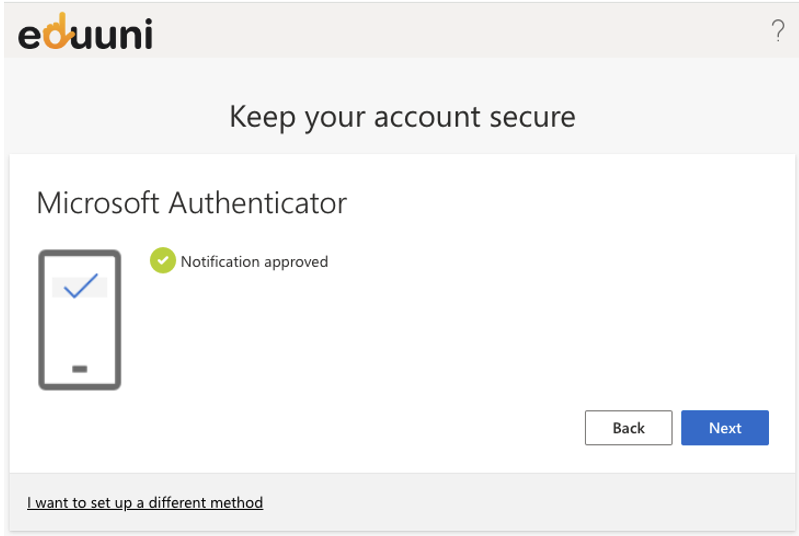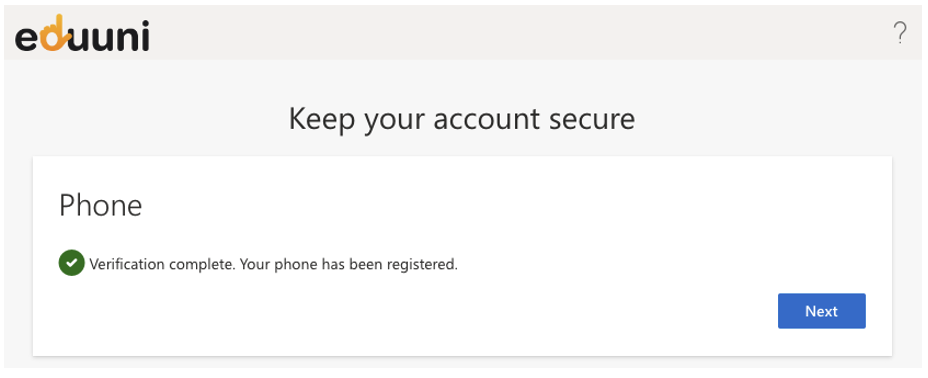Tämä ohje on tarkoitettu pilotointivaiheen aikaiseen Eduuni Cloudin käyttöön.
Ensimmäinen kirjautuminen selaimessa
Mikäli ensimmäisen kirjautumisen normaali toimintatapa johtaa virheeseen tai ei muutoin toimi, niin kirjautumisen voi suorittaa seuraavasti:
- Avaa selaimessa, jossa olet sisäänkirjautunut Teamsiin (tai kirjaudu viimeistään tässä kohtaa), uusi välilehti.
- Avaa uudessa välilehdessä sähköpostissa tai toisaalla saamasi kutsulinkki. Älä avaa kutsulinkkiä Teamsissa, vaan jatka kirjautumista selaimessa
Mikäli selain avasi linkin suoraan Teams-työpöytäsovelluksessa, niin käytä linkin avaamiseen selaimesi yksityistä selaustoimintoa (Private Browsing/Incognito)
- Tässä vaiheessa sinulle esitetään todennäköisesti monivaiheisen tunnistautumisen (MFA) rekisteröinnin ikkuna.
- Ikkuna näyttää organisaatiosi asetuksista riippuen jommalta kummalta seuraavista:
Eduuni-logollinen ikkuna on Eduuni Cloudin monivaiheinen tunnistautuminen. Muilla logoilla tai tekstillä varustetut ovat oman organisaatiosi monivaiheisen tunnistautumisen ikkunoita.
Mikäli eteesi tulee muu kuin Eduuni-logollinen monivaiheisen tunnistautumisen ikkuna, seuraa oman organisaatiosi ohjeita sen asetukseen. - Tässä vaiheessa tulee valita haluttu monivaiheisen tunnistautumisen tapa. Microsoftin suosittelema tapa on käyttää Microsoft Authenticatoria.
Suosittelemme käyttämään oman organisaatiosi yleisesti suositeltua monivaiheisen tunnistautumisen tapaa, mikäli organisaatiollanne sellainen suositus on.
Mikäli et halua käyttää tunnistautumiseen sovellusta, niin tunnistautuminen on mahdollista tekstiviestitse/soitolla.Microsoft Authenticator on käytöltään näistä kolmesta vaihtoehdosta helpoin, mutta puhelimen vaihtuessa sen suojaamien tilien siirtäminen uuteen puhelimen vaatii jokaisen tilin uudelleenrekisteröinnin sovellukseen. Sama ongelma koskee myös joitakin muita autentikointisovelluksia.
- Microsoft Authenticatorin asetus:
- Paina seuraava-painiketta päästäksesi Microsoft Authenticatorin asetukseen.
- Skannaa sovelluksella selaimessa näkyvä koodi ja noudata selaimessa annettuja ohjeita.
- Kun olet syöttänyt selaimessa näkyvän koodin sovellukseen, tulee seuraavanlainen ikkuna ja prosessi on valmis:
- Jatka eteenpäin.
- Tekstiviesti/puhelinsoitto tunnistautumistavan asetus:
- Valitse alimpana oleva muu tunnistautumistapa-valinta.
- Valitse avautuvasta ikkunasta puhelin tunnistautumistavaksi:
- Jatka painamalla vahvista-nappia.
- Valitse maakoodi, syötä puhelinnumerosi ja valitse haluatko soiton vai tekstiviestin:
- Odota tekstiviestin tai soiton saapumista ja syötä sen jälkeen saamasi koodi selaimeen:
- Koodin syötön jälkeen saat seuraavanlaisen ikkunan ja prosessi on valmis:
- Jatka eteenpäin.
- Nyt voit kirjautua Teamsin työpöytäsovelluksessa tai jatkaa työskentelyä selaimessa.
Työpöytäsovellukseen kirjauduttaessa eteen voi tulla monivaiheisen tunnistautumisen ikkuna, tunnistautuminen suoritetaan samalla tavalla kuin sen asetusprosessin aikana.
Mikäli ongelma ei ratkennut tällä ohjeistuksella, olethan ystävällisesti yhteydessä osoitteeseen customerservice@eduuni.fi
Yhteydenotossa olisi hyvä mainita käyttämäsi käyttöjärjestelmä, Teamsin versio ja tärkeimpänä mahdolliset virheilmoitukset kokonaisuudessaan tekstimuotoisena tai kuvakaappaukset ikkunoista, joissa virheilmoitukset esiintyvät.