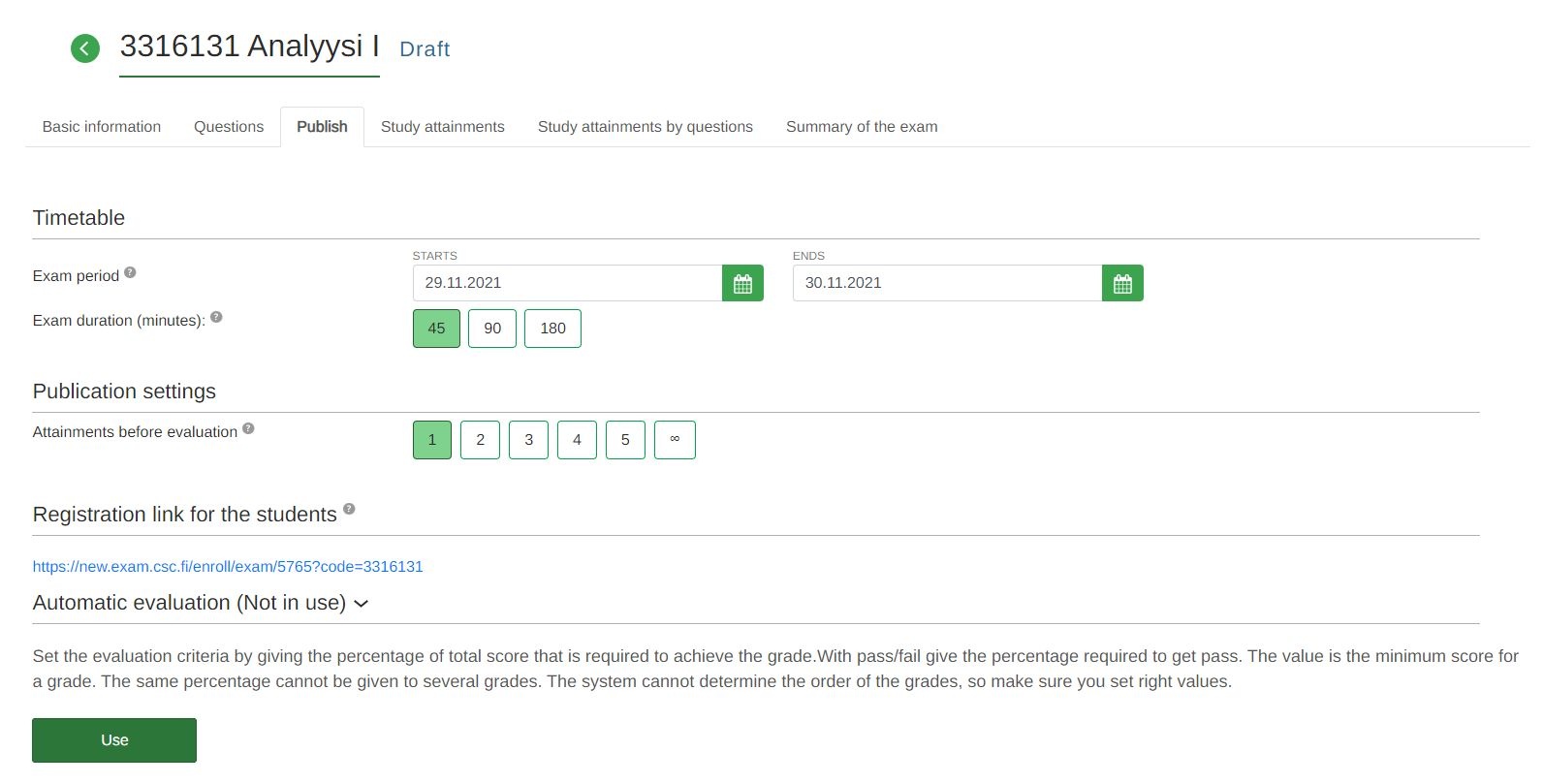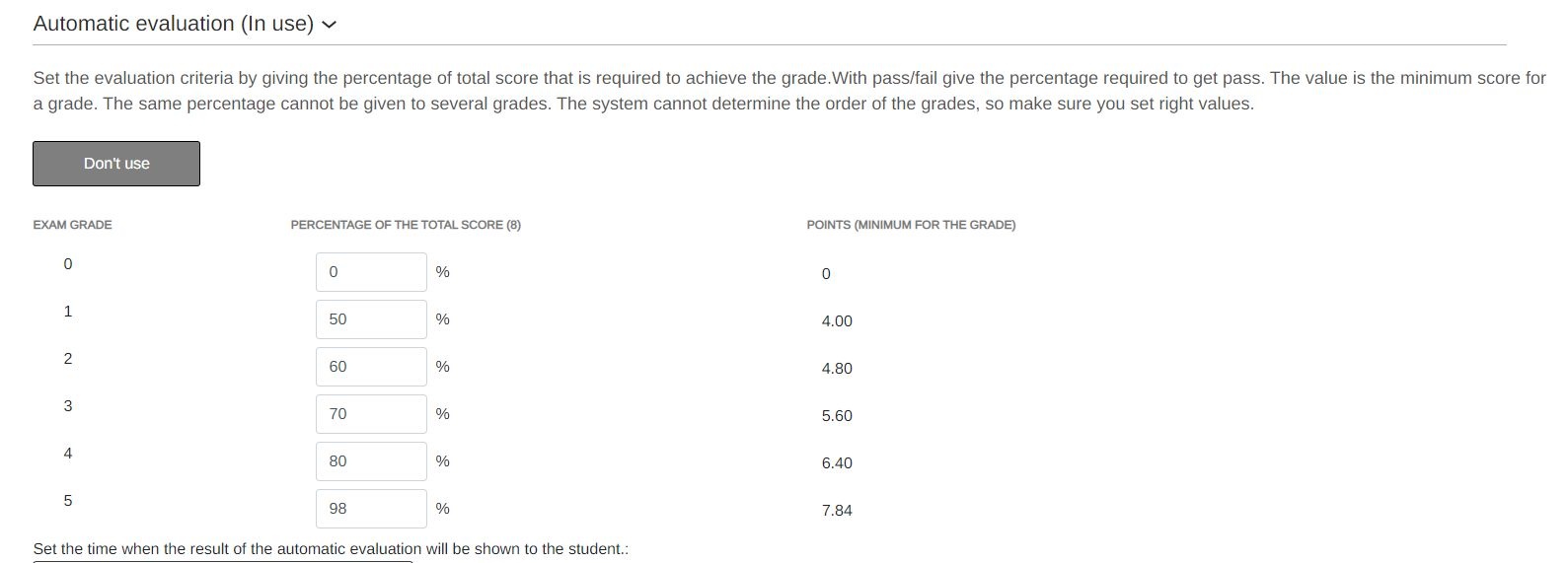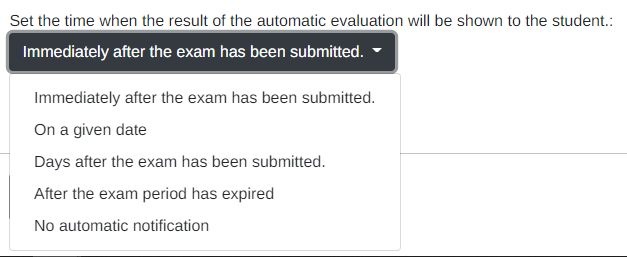With General and Personal exam, teacher may use automatic evaluation when the exam contains ONLY automatically evaluable questions (Multiple Choice Questions: One correct answer / Several correct answers, Fill-in exercises and Statement questions).
- In automatically evaluated exam, attainments are moved from “Submissions in the assessment process” to “Assessed submissions”-list in examiner’s Study attainments
- Examiner may change grades and feedback of automatically evaluated exams. Examiner needs to select “Lock the assessment and inform the student” to lock the submitted assessment and it will move to “Registered assessments”-list (student will receive notification),
- If the exam has a maximum number of trials set and student has used all of them, new trial is available only when assessment has been locked by clicking “Lock the assessment and inform the student”.
- Feedback for students can only be given one assessment at time.
How to create automatically evaluated exam
- Create either General or Personal exam. You may only use automatically evaluable questions, (Multiple Choice Questions: One correct answer / Several correct answers, Fill-in exercises and Statement questions).
2. In the Publish-tab expand Automatic evaluation (Not in use)-section and click Use.
3. Define the percentage (%) of grading for chosen assessment scale. Percentage is calculated from the total score. Exam displays the minimum boundary of the grade as percentage.
NB. For Pass-Fail -scale you only need to add percentage for the passing grade
NB. You may add more questions for the exam later, but it won’t affect the percentual scale. In case you have added more questions, you may need to make changes to the percentual scale manually.
4. Define when the evaluation will be visible to the student.
5. Click Save to save the exam a draft (Dashboard -> Drafts-tab) or Save and publish to publish the exam for students to attend. You may also preview exam.
- Once the student has completed the exam, he / she will be informed about his / her performance based on automatic assessment. The evaluation mentions "automatically evaluated".
- Once the teacher has chosen “Lock the assessment and inform the student”, the assessment will be locked and move to the “Registered Examinations”-list.