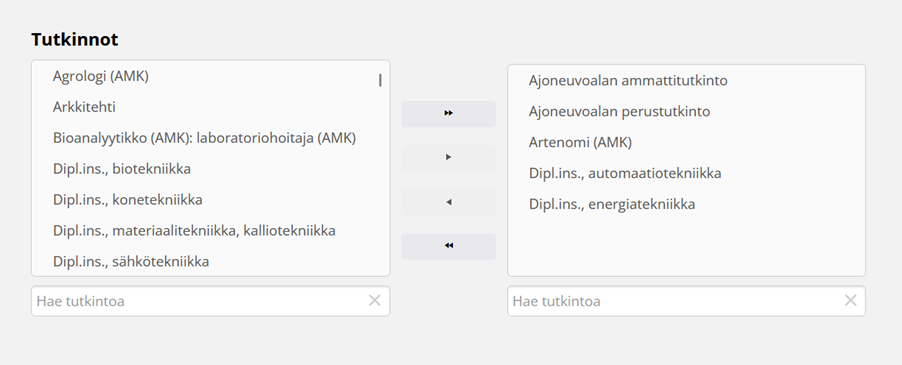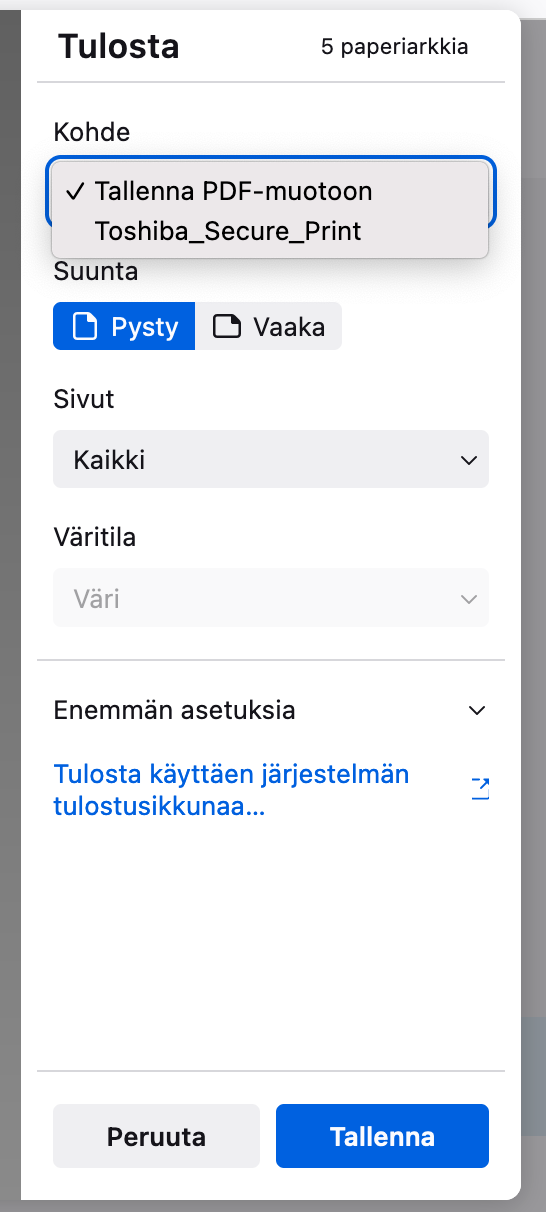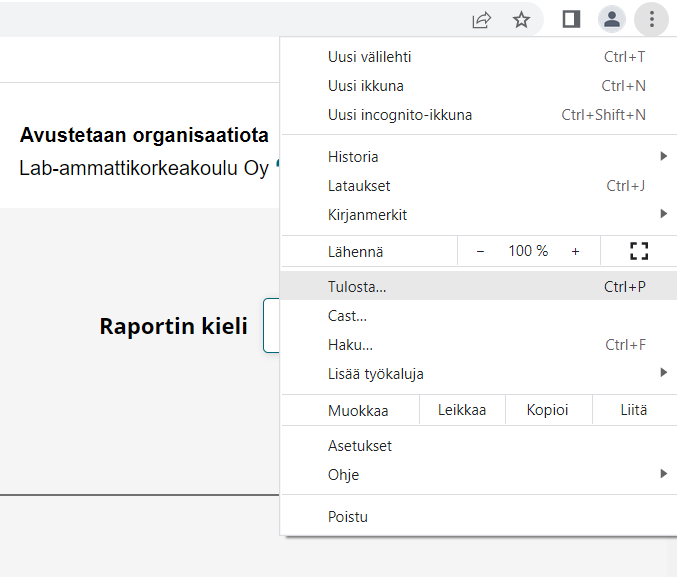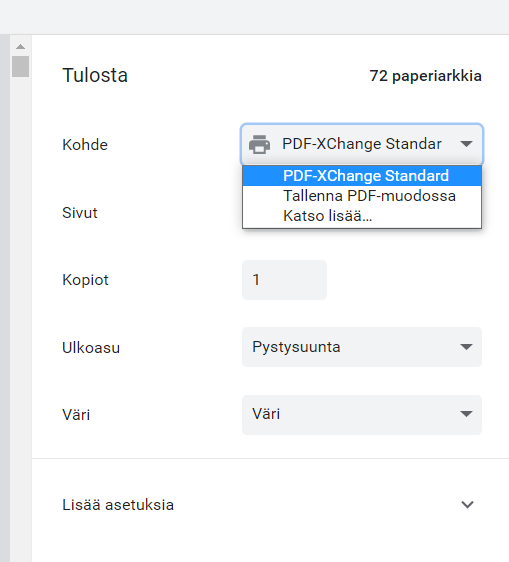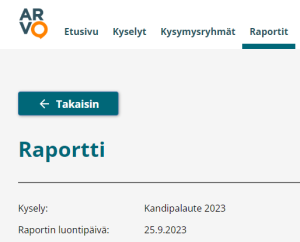Yleistä
Arvon raportoinnin avulla koulutuksen järjestäjät voivat tarkkailla tiedonkeruun aikana reaaliaikaisesti vastausten kerääntymisen tahtia. Raportteja voi ottaa myös aiempien tiedonkeruiden vastauksista.
Arvon vastausdataa on mahdollista tarkastella kolmella eri tavalla:
- Selainraportti (Arvon vastuukäyttäjille, käyttäjille ja katselijoille)
- CSV-raportti (Arvon vastuukäyttäjille)
- Rajapinta (lisäpalvelu)
Selainraportin kautta koulutuksen järjestäjä voi tarkastella vain omia tuloksiaan tai valita raportille myös valtakunnallisen vertailudatan.
Raportit ovat aina kyselykohtaisia: samalle raportille ei voi yhdistää useamman eri kyselyn tai eri tiedonkeruukausien tietoja.
Tarvitsetko valmiit graafit ja taulukot? Hyödynnä Arvon selainraporttia
Suoraan Internet-selaimeen avautuvalla selainraportilla vastausaineistoa voi tarkastella joko graafeina tai taulukkomuodossa tai molempina.
Arvon selainraportilla on mahdollista rajata aineistoa erilaisilla suodattimilla esimerkiksi vastaajien taustatietojen perusteella (kuten tutkinto). Selainraportilla voi myös verrata oman koulutuksen järjestäjän tuloksia valtakunnalliseen vertailudataan.
Vastausten raportoiminen selainraportilla, jos vastaajia on vain vähän
Arvo-palvelussa vastaukset raportoidaan käyttöliittymässä selaimeen avautuvassa raportissa vain jos kohderyhmään kuuluvia vastaajia on vähintään viisi henkilöä. Poikkeuksia ovat ammatillisen koulutuksen työelämäpalautekyselyt, joita voidaan tarkastella myös silloin, kun vastaajia on alle viisi.
Valtakunnallinen vertailudata selainraportilla
Arvossa on tarjolla valtakunnallinen vertailudata, joka sisältää kaikki kyseiseen tiedonkeruuseen tulleet vastaukset kaikilta koulutuksen järjestäjiltä. Vertailudata on suuntaa antavaa, ja sen päivittymisessä on aina vähintään 24 tunnin viive. Valtakunnallinen vertailudata ei toistaiseksi suodatu valittujen suodatusten mukaisesti (tilanne 8.4.2024).
Keskiarvo ja keskihajonta ovat tarjolla vain asteikkomuotoisilla kysymyksillä (esimerkiksi vastausasteikko 1-5), ei monivalintakysymyksillä (esimerkiksi vastaajien ikä valmiiksi luokiteltuina vaihtoehtoina kuten "alle 18", "18-25" jne.).
Vertailutietoa ei tule raporteille, jos valittuna on vain vastaajia, joilla ei ole tutkintotietoa.
Onko sinun tarvetta luoda omia raportteja Arvon datan pohjalta? Tutustu CSV-raportteihin ja rajapintaan
Lataamalla vastaukset CSV-tiedostona koulutuksen järjestäjä voi muodostaa vastauksista esimerkiksi Excelin ja erilaisten BI-työkalujen avulla omia raporttejaan haluamillaan tiedoilla.
Jos koulutuksen järjestäjä tarvitsee oman raportointinsa tarpeisiin automaattisesti päivittyvää vastausdataa, on suositeltavaa ottaa käyttöön Arvon rajapinta. Rajapinnan kautta saatava data on mahdollista viedä koulutuksen järjestäjän omaan tietovarastoon ja rakentaa datan pohjalta omaa raportointia koulutuksen järjestäjän käytössä olevilla raportointivälineillä.
Toistakseksi rajapinta on korkeakouluille tarjottava maksullinen lisäpalvelu. Rajapinnan käyttöä ollaan laajentamassa myös ammatillisen koulutuksen hyödynnettäväksi. Opetushallitus tiedottaa asiasta ammatillisen koulutuksen järjestäjiä.
Vastausten raportoiminen CSV-raportilla, jos vastaajia on vain vähän
Arvo-palvelun vastuukäyttäjän CSV-raportille tulostuvat kaikki vastaukset, vaikka kohderyhmässä olisi alle viisi henkilöä.
Selainraportin ottaminen Arvosta
Selaimeen avautuvia raportteja saa otettua käyttöoikeuksilla: katselija, käyttäjä, vastuukäyttäjä, ylläpitäjä.
- Raportit-osiossa voi tarkastella tietyn kyselyn (esim. Kandipalaute 2020) tuloksia. Yhdelle raportille voi valita vain yhden kyselyn (ei esim. Kandipalaute 2019 JA Kandipalaute 2020).
- Selaimeen avautuvaa raporttia voi rajata erilaisilla suodattimilla.
- Selaimeen avautuvaan raporttiin voi valita näkyviin valtakunnallisen vertailudatan.
Käyttöohje:
1 Valitse ylävalikosta osio Raportit.
2 Valitse haluamasi kysely klikkaamalla sitä sinulle näkyvien kyselyjen luettelosta.
- Voit suodattaa kyselyitä kyselyn tilan mukaan:
- Käynnissä olevat (tällä hetkellä käynnissä olevat kyselyt, tämä vaihtoehto on oletuksena valittuna)
- Juuri päättyneet (kyselyn voimassaolo on päättynyt enintään 30 päivää sitten)
- Arkistoitu (kyselyn voimassaolo on päättynyt yli 30 päivää sitten)
- Voit myös hakea kyselyn nimeä Hae kyselyitä -kentässä tekstihaulla kirjoittamalla kyselyn nimen tai osan kyselyn nimestä ja painamalla näppäimistöllä Enter-painiketta.
- Kun olet klikannut haluamaasi kyselyä, valittu kysely näkyy esimerkiksi näin:
3 Alasvetovalikko "Valitse CSV-raporttipohja" ja painike "Lataa CSV -raportti" on tarkoitettu CSV-tiedoston lataamiseen. Ohita nämä, mikäli et halua ladata CSV-raporttia, vaan haluat muodostaa selaimeen avautuvan raportin, jossa näkyy grafiikkaa. Lisätietoa CSV-raporteista löydät käyttöohjeiden kohdasta "CSV-raportin ottaminen Arvosta".
4 Voit halutessasi muuttaa aikaväliä, jolta raportti otetaan muuttamalla Valitse suodattimet -kohdassa alkupäivämäärää ja/tai loppupäivämäärää.
- Aikavälin oletuksena on kyselyn voimassaoloaika
5 Voit valita raportille valtakunnallisen vertailudatan.
Valtakunnalliselle vertailudatalle ei voi valita mitä tahansa alku- ja loppupäivämäärää, vaan valtakunnallisen vertailudatan voi valita raportilla tarjolla olevilta kausilta. Vaihtoehtodot ovat:
Tarjolla olevia vaihtoehtoja ovat:
- Nykyinen tiedonkeruukausi
- Edellinen tiedonkeruukausi
- Edellinen kevätkausi (1.1.-30.6.)
- Edellinen syyskausi (1.7.-31.12.)
- Edellinen kalenterivuosi
- Ei vertailudataa (oletuksena)
Koulutuksen järjestäjän oman vastausdatan voi rajata ajallisesti haluamalleen jaksolle kyselyn voimassaoloajan sisällä. Esimerkiksi jos kysely on voimassa 1.1.-31.12.2023, voi selainraportille valita esimerkiksi 1.4.-30.6.2023 tai minkä tahansa jakson, joka alkaa aikaisintaan 1.1.2023 ja päättyy viimeistään 31.12.2023.
6 Voit hyödyntää valinnaisia suodattimia, jotka vaihtelevat kyselyittäin.
Suodattimissa on tarjolla valitun kyselyn datassa mukana olevat vaihtoehdot. Esimerkiksi tutkintosuodattimessa näkyvät vain ne tutkinnot, joista on tullut valittuun kyselyyn vastauksia. Tarvittaessa esimerkiksi kaikki valitun kyselyn tutkinnot voi tarkistaa ottamalla raportin ilman tutkintosuodatusta, jolloin raportilta näkee, mistä kaikista tutkinnoista on tullut vastauksia.
Esimerkki suodattimista - korkeakoulun opiskelijapalautekysely:
Esimerkki suodattimista - ammatillisen koulutuksen työpaikkaohjaajakysely:
Voit tarkastella tutkinnon taso -suodattimen avulla tietoja ammattikorkeakoulututkinnon ja ylemmän ammattikorkeakoulututkinnon suorittaneista. Kohderyhmän koko -kohta ei laske mukaan lukumäärään ilman tutkinnon taso -tietoa olevien kohdejoukkoon kuuluvien tietoja. Ilman suodatusta kohderyhmän koko näkyy oikein.
Uudessa käyttöliittymässä ei ole enää käytössä erillisiä kyselykertaraportteja. Kyselykertojen tarkasteluun uudessa käyttöliittymässä on tarjolla kyselykerta-suodatin:
Useamman tutkinnon valitseminen samaan raporttiin: Syyskuussa -23 raportointiin lisättiin tutkintojen multi select -toiminto, mikä mahdollistaa useamman tutkinnon valitsemisen samalle raportille (kuva alla). Suodattimen vasemman puoleisessa listassa näkyvät kaikki ne tutkinnot, joihin valitussa kyselyssä on muodostunut vastaajatunnuksia. Oikealla puolella näkyvät ne tutkinnot, jotka valitaan muodostettavalle raportille. Tutkintoja voi valita joko tuplaklikkaamalla haluttua tutkintoa tai klikkaamalla tutkintoa ja sen jälkeen keskellä näkyvää nuoli-painiketta (yksi nuoli). Mikäli tutkintoja ei valitse lainkaan, ottaa järjestelmä automaattisesti raportille mukaan kaikki tutkinnot. Suodattimessa on lisäksi Hae tutkintoja -toiminto, mikä helpottaa tutkintojen löytämistä listalta.
7 Paina kaikkien suodattimien alapuolelta löytyvää painiketta Muodosta raportti. Raportti avautuu selaimeen, ja halutessasi pääset takaisin muokkaamaan suodattimia tai muuttamaan muita valintoja raportin yläreunan Takaisin-painikkeella.
8 Näet Raportit-sivun alalaidassa virheilmoituksen, jos raporttia ei voida muodostaan liian pienen vastaajamäärän vuoksi (vastaajia tulee olla vähintään 5).
- Virheilmoitus tulee näkyviin, jos kyselyssä on liian vähän vastaajia tai valituilla suodattimilla vastausmäärä on liian pieni.
9 Voit vaihtaa raportin kieltä avaamasi raportin oikeassa yläkulmassa olevassa kohdassa Raportin kieli. Alasvetovalikossa tarjolla olevat kielet ovat suomi, ruotsi ja englanti.
10 Voit tarkastella vastaajien määrää tutkinnoittain raportin yläosassa olevan Osallistuminen tutkinnoittain -haitarin avulla.
11 Voit siirtyä raportilla tiettyyn kysymysryhmään raportin yläosassa olevan Siirry kysymysryhmään -alasvetovalikon avulla.
12 Voit valita raportille näkyviin joko sekä graafit että tekstimuotoisen datan (oletuksena) tai pelkät graafit tai pelkän tekstimuotoisen datan raporttisivun yläosassa olevan Näytä raportissa -alasvetovalikon avulla.
13 Voit tulostaa selaimeen avatun raportin PDF-muodossa tai tallentaa selaimeen avatun raportin itsellesi PDF-muodossa.
Arvossa ei ole omaa selainraportin tallennus- ja tulostustoimintoa. Selainraportin voi tallentaa tai tulostaa selaimen omilla tallennus- ja tulostustoiminnoilla.
Firefox-selain
- Kun selaimeen avattu raportti on sinulla auki, mene selaimesi oikeasta yläkulmasta valikkoon, ja valitse Tulosta...
- Jos tulostat PDF:n: Kohde-kohdassa valitse haluamasi koneeseesi yhdistetty tulostin ja paina Tulosta-painiketta
- Jos tallennat PDF:n: Kohde-kohdassa valitse Tallenna PDF-muotoon ja tallenna PDF-tiedosto turvalliseen paikkaan
Chrome-selain
- Kun selaimeen avattu raportti on sinulla auki, mene selaimesi oikeasta yläkulmasta valikkoon, ja valitse Tulosta...
- Jos tulostat PDF:n: Kohde-kohdassa valitse haluamasi koneeseesi yhdistetty tulostin ja paina Print-painiketta
- Jos tallennat PDF:n: Kohde-kohdassa valitse Tallenna PDF-muodossa ja tallenna PDF-tiedosto turvalliseen paikkaan
14 Uuden raportin selainraportin avaaminen raportin avaamisen jälkeen
Jos olet avannut raportin, mutta haluatkin ottaa uuden raportin eri tiedoilla, voit palata Raportit-sivulle painamalla selainraportin Takaisin-painiketta.
Palattuasi Raportit-sivulle aiemmin valitsemasi kysely näkyy yhä valittuna, mutta jos olet tehnyt muita valintoja, nämä valinnat on tyhjennetty. Valittuina ovat siis kyselyvalinnan lisäksi oletusvalinnat: raportointijaksona kyselyn voimassaoloaika, vertailudataa ei valittuna sekä valinnaisissa suodattimissa (kuten tutkinto) ei valintoja. Voit muuttaa valintoja tarpeesi mukaan.
CSV-raportin ottaminen Arvosta
- Kyselyjen vastaukset voi ladata itselleen CSV-raportiksi ja sen jälkeen jatkotyöstää dataa tarvitsemallaan tavalla Excelissä tai esim. Power BI:llä.
- CSV-raportin ottamiseen tarvitaan vastuukäyttäjän käyttöoikeus.
- CSV-raportilla näkyvät myös vapaatekstivastaukset. Vapaatekstivastaukset eivät näy selaimeen avautuvalla raportilla.
- CSV-raporttia ei voi rajata erilaisilla suodattimilla. CSV-raporttia otettaessa käytössä eivät ole:
- Kyselyn aikavälin muuttaminen
- Valinnaiset suodattimet, jotka vaihtelevat kyselyittäin
- CSV-raportit eivät sisällä valtakunnallista vertailudataa.
- Kaikki vastaajan taustatiedot eivät välttämättä ole pakollisia tietoja Arvossa tai Arvon taustajärjestelmissä, joten csv:llä voi olla taustatietojen osalta myös tyhjiä rivejä. Esimerkiksi korkeakoulujen kyselyissä rahoituslähde ei ole pakollinen tieto Virta-opintotietopalvelussa, joten kaikilta vastaajilta sitä ei ole Arvossakaan. Jos jonkun taustatiedon puuttuminen mietityttää, voit laittaa viestiä Arvon asiakaspalveluun.
Vastaamisen ajankohta CSV-raporteilla
CSV-raporteilta löydät vastaamiseen liittyviä päivämääriä ja kellonaikoja. Ajat on ilmoitettu muodossa vuosi, kuukausi, päivä, kellonaika, esim. 2022-07-05T12:00:03.010Z.
Kellonajat on ilmoitettu koordinoituun yleisaikaan (UTC tai UTC-0). Tämä tarkoittaa, että saadaksesi kellonajan Suomen aikaan, lisää talviaikana mukaan ilmoitettuun kellonaikaan 2 tuntia ja kesäaikaan 3 tuntia.
CSV-tiedostossa Kaikki vastaajatunnukset kellonajoilla ei ole merkitystä, ainoastaan päivämäärillä.
CSV-raporttien lataaminen
- Valitse ylävalikosta osio Raportit.
- Valitse haluamasi kysely.
- Voit suodattaa kyselyitä kyselyn tilan mukaan:
- Voimassaolevat (oletuksena)
- Juuri sulkeutuneet (sulkeutuneet max 30 päivää sitten)
- Arkisto (yli 30 päivää sitten sulkeutuneet)
- Voit hakea kyselyn nimeä myös tekstihaulla kirjoittamalla kyselyn nimen tai osan kyselyn nimestä ja painamalla näppäimistöllä Enter -painiketta.
- Voit suodattaa kyselyitä kyselyn tilan mukaan:
- CSV-raportti otetaan alasvetovalikon "Valitse CSV-raporttipohja" ja painikkeen "Lataa CSV -raportti" avulla. CSV-raportin ottaminen vaatii vastuukäyttäjän käyttöoikeuden.
- Alasvetovalikossa on valittavissa neljä erilaista vaihtoehtoa: Raportti vastaajittain, Raportti vastauksittain, Kaikki vastaajatunnukset sekä Vastanneet:
- Valitsemalla Raportti vastaajittain saat ladattua CSV-raportin, jossa on yksi vastaaja yhdellä rivillä, taustatiedot sekä kaikki vastaukset
- Valitsemalla Raportti vastauksittain saat ladattua CSV-raportin, jossa on yksi vastaus yhdellä rivillä, taustatiedot sekä kaikki vastaukset
- Valitsemalla Kaikki vastaajatunnukset saat ladattua CSV-raportin, jossa on kaikki vastaajatunnukset, myös ei-vastanneet, taustatiedot, mutta ei vastauksia kyselyn kysymyksiin
- Valitsemalla Vastanneet saat ladattua CSV-raportin, jossa on vain vastanneiden vastaajatunnukset, taustatiedot, mutta ei vastauksia kyselyn kysymyksiin
- Kun olet valinnut haluamasi CSV-raportin alasvetovalikosta, paina painiketta Lataa CSV-raportti. Mikäli internet-selaimesi yläreunaan ilmestyy pyyntö antaa lupa tiedoston lataamiselle, annathan tämän luvan.
- CSV-raportti muodostuu myös silloin, kun vastaajia on alle viisi.
- Tallenna ladattu tiedosto turvalliseen paikkaan. Huomaathan, että tiedosto sisältää tunnistetietoja, joten sitä ei saa raportoida tai jakaa eteenpäin sellaisenaan.
CSV-raporttien sisällöt
- Raportti vastaajittain: vastaajatunnus kerrallaan kullakin rivillä yhden vastaajan taustatiedot sekä kaikki vastaukset, myös vapaatekstivastaukset
- Kuvakaappauksessa on käytetty esimerkkidataa, ei aitoa aineistoa.
- Raportti vastauksittain: vastaajatunnus kerrallaan omilla riveillään kunkin vastaajan taustatiedot sekä kaikki vastaukset, myös vapaatekstivastaukset
- Kuvakaappauksessa on käytetty esimerkkidataa, ei aitoa aineistoa.
- Tämä raporttipohja voi olla hyödyllinen esimerkiksi silloin, kun kyselyyn vastaamisessa on käytetty ryhmälinkkejä eli vastaajatunnuksia, joilla on voinut vastata useita kertoja.
- Kaikki vastaajatunnukset: kaikki vastaajatunnukset, myös ei-vastanneet, taustatiedot, mutta ei vastauksia kyselyn kysymyksiin
- Kuvakaappauksessa on käytetty esimerkkidataa, ei aitoa aineistoa.
- Vastanneet: vain vastanneiden vastaajatunnukset, taustatiedot, mutta ei vastauksia kyselyn kysymyksiin
- Kuvakaappauksessa on käytetty esimerkkidataa, ei aitoa aineistoa.
Yleisiä kysymyksiä ja ongelmatilanteita
Voiko Arvon raporteilla vertailla saman koulutuksen järjestäjän dataa eri vuosilta?
Arvon raporteilla ei voi vertailla saman koulutuksen järjestäjän dataa eri vuosilta. Jokainen raportti on kyselykohtainen. Vipusessa voit valita samalle raportille tarkasteluun useamman tilastovuoden samanaikaisesti.
Miksi kohderyhmän koko voi olla eri suodattamattomalla raportilla ja raportilla, jossa on käytetty jotain suodatinta?
Näin voi käydä, jos on suodattimena on käytetytty tietoa, joka jostain syystä puuttuu joltain kohderyhmän vastaajalta.
Esimerkiksi ammattikorkeakoulujen uraseurantakyselyssä voidaan käyttää valinnaisena suodattimena tutkinnon tasoa, jolla voidaan suodattaa tietoja ammattikorkeakoulututkinnon ja ylemmän ammattikorkeakoulututkinnon suorittaneista. Kun käytetään Tutkinnon taso -suodatinta Kohderyhmän koko -kohta ei laske mukaan lukumäärään ilman tutkinnon taso -tietoa olevien kohdejoukkoon kuuluvien tietoja. Ilman suodatusta kohderyhmän koko näkyy oikein.
Mistä näen kyselyn avoimet vastaukset?
Avoimien vastauksien tarkastelu vaatii vastuukäyttäjän käyttöoikeusroolin. Avoimet vastaukset näkyvät:
- Selainraportilla
- CSV-raporteilla Raportti vastaajittain ja Raportti vastauksittain.
Selainraportilla avoimet vastaukset on oletuksena piilotettu Avoimet vastaukset -haitarin taakse. Haitarin voi avata, jolloin avoimet vastaukset tulevat näkyviin.
Jos haluat tulostaa avoimet vastaukset, suosittelemme tulostamaan CSV-raportin. Selainraportin voi halutessaan tulostaa pdf:ksi tai paperille selaimen omalla tulostustoiminnolla. Jos haluat avoimet vastaukset mukaan tulostettuun selainraporttiin, avaa Avoimet vastaukset -haitari ennen tulostusikkunan avaamista.
Kellonajat avautuvat väärässä muodossa Excelissä, miten saan ne näkyviin oikein?
Kellonajat saat näkyviin oikein Excelissä komennolla Data → Power Query tai riippuen Excelin versiosta Data → Get Data → valitse lähde ja paina Import.
Kyselyssä on käytetty osittain tai pelkästään manuaalisesti luotuja vastaajatunnuksia. Mitä taustatietoja näiltä vastaajatunnuksilta tulee raportointiin?
Automaattisesti Haka-kirjautumisen tai eHOKS-palveluun kirjattujen tietojen perusteella syntyville vastaajatunnuksille saadaan kyselystä riippuen erilaisia taustatietoja Virrasta ja eHOKSista. Manuaalisesti luoduille vastaajatunnuksille saadaan vain taustatiedot, jotka on annettu vastaajatunnuksen luomisen yhteydessä. Osa tiedoista on pakollisia, eli tunnusta ei voi luoda ilman kyseistä tietoa.
Opiskelijapalautekyselyissä (AVOP, Kandipalaute):
- Tutkinto (pakollinen)
- Tutkinnon suorituskieli (pakollinen)
- Koulutuksen järjestäjä (pakollinen)
- Koulutuksen järjestävä oppilaitos (pakollinen)
- Koulutuksen järjestävä toimipiste (ei pakollinen)
Rekrytointikysely (ammattikorkeakoulut ja yliopistot):
- Koulutuksen järjestäjä (pakollinen)
- Koulutuksen järjestävä oppilaitos (pakollinen)
- Haun numero (ei pakollinen)
- Henkilönumero (ei pakollinen)
Miten "suosittelisitko oppilaitosta" -tyyppisten kysymysten tuloksia pitäisi tulkita? Mitä on NPS-luku?
Osassa tiedonkeruita pyydetään palautetta suosittelukysymyksellä kuten "suosittelisitko oppilaitosta". Vastausasteikkona on voitu hyödyntää net promoter score -asteikkoa (NPS). NPS on laajalti käytetty asiakastyytyväisyyden mittari. Vastaus pyydetään asteikolla 0 - 10, ja vastausten perusteella lasketaan niin sanottu NPS-luku.
Vastaajat jaotellaan vastausten perusteella kolmeen ryhmään:
- Suosittelijat (vastaukset 9-10)
- Passiiviset (vastaukset 7-8)
- Arvostelijat (vastaukset 0-6)
NPS-luku lasketaan vähentämällä arvostelijoiden määrä suosittelijoiden määrästä, jakamalla erotus vastaajien määrällä ja kertomalla saatu luku sadalla.
NPS lasketaan siis kaavalla: (suosittelijoiden määrä – arvostelijoiden määrä) / (vastaajien määrä) x 100.
Arvon raportilla NPS-kysymyksen kuvaajana käytetään mittarikuvaa, jossa suosittelijat on merkitty punaisella, passiiviset keltaisella ja arvostelijat vihreällä. Mittarin viisari näyttää NPS-lukua (alla näkyvässä esimerkkikuvassa 50).
Vastaajien määrät vastauksittain näkyvät raportilla taulukosta mittarikuvan alta.
Miksi vastaajamäärät Arvon raportilla ja Vipusessa eroavat toisistaan?
Vipusen raporteilla käytetään usein tietosuojausta. Lataamalla raportin itselleen Vipusesta, saa nähtäväkseen myös raporttiin liittyvän raporttiselitteen, jossa on kerrottu, millaista suojausta raportilla on käytetty.
Esimerkiksi Kandipalautteessa ja AVOPissa on vuonna 2022 otettu käyttöön seuraavanlainen tietosuojaus Vipusessa (ks. https://vipunen.fi/fi-fi/yliopisto/Sivut/Opiskelijapalaute.aspx):
"Huom! Raporteille on tehty tietosuojaus, jos sivulla ei ole toisin mainittu. Henkilöitä koskevat lukumäärät 1–4 näytetään arvona "1-4", eikä vastaavia laskennallisia tunnuslukuja (esim. keskiarvo) ilmoiteta. Neljää suuremmat lukumäärät pyöristetään lähimpään kolmella jaolliseen lukuun. Prosenttiosuudet lasketaan suojatuilla lukumäärillä."
Edellä mainittu tietosuojaus on käytössä myös yliopistojen ja ammattikorkeakoulujen uraseurantojen raportoinnissa.
Ammatillisen koulutuksen opiskelijapalautteiden raporttien lukuja ei Vipusessa pyöristetä, mutta vastaajamäärien eroihin vaikuttaa Vipusessa sovellettava raportointiviive. Tulokset päivittyvät joka kuukauden 3. päivä kahden kuukauden takaisella tiedolla (esim. 3.11. julkaistaan niihin vastaajatunnuksiin kertyneet vastaukset, joissa vastausaika on alkanut elokuun loppuun mennessä).
Tarkempaa tietoa tietosuojauksesta kannattaa kysyä Vipuselta.
Vipunen raportoi vain valtakunnallisiin kysymyksiin vastanneita. Jos kyselyssä ei ole pakollisia valtakunnallisia kysymyksiä, on mahdollista, että osa vastaajista on vastannut vain koulutuksen järjestäjän omiin kysymyksiin. Tällaiset vastaajat eivät näy vastausten kokonaismäärässä Vipusessa.
Miksi ammatillisen koulutuksen csv-raporteilla (ja käyttöliittymässä) voi näkyä yli 30 päivän vastausaikoja?
Vastaajalle lähtevä viesti voi lähteä Opetushallituksen käyttämästä viestintäpalvelusta viiveellä, mikä siirtää myös vastausajan päättymispäivämäärää eteenpäin. Vastausajan päättymispäivämäärä päivitetään näkyviin Arvoon, mutta vastausajan aloituspäivämäärää (eli viestin lähetysajankohtaa) ei enää päivitetä. Tämän johdosta Arvossa voi näkyä pidempiä kuin 30 päivän vastausaikoja. Todellinen vastausaika on kuitenkin 30 päivää vastauslinkin lähettämisestä.
Otin selainraportin, mutta epäilen, että siitä puuttuu vastauksia. Miten voin tarkistaa kaikki kyselyyn tulleet vastaukset?
Ota CSV-raportti kyseisen kyselyn vastauksista (Raportti vastaajittain). CSV-raportilla näkyvät kaikki kyselyyn tulleet vastaukset ja vastaajien taustatiedot ilman lisärajauksia. Voit halutessasi suodattaa vastauksia Excelissä esim. vastausajan mukaan.
CSV-raportin ottaminen edellyttää Arvon vastuukäyttäjän käyttöoikeutta. Jos sinulla on Arvon käyttäjän tai katselijan oikeudet, ota yhteyttä oman koulutuksen järjestäjän vastuukäyttäjään, jotta voitte tarvittaessa selvittää raportoinnin ongelmatilannetta yhdessä.